Bara de căutare Windows 10 nu funcționează Soluție pentru probleme
Ați dorit să căutați când ați pornit computerul, dar nu puteți căuta? Sau butonul nu funcționează deloc în bara de căutare? Dacă răspunsul la aceste întrebări este da, în acest articol, vă vom spune de ce am întâmpinat problema în bara de căutare Windows 10 și cum să rezolvați această problemă.
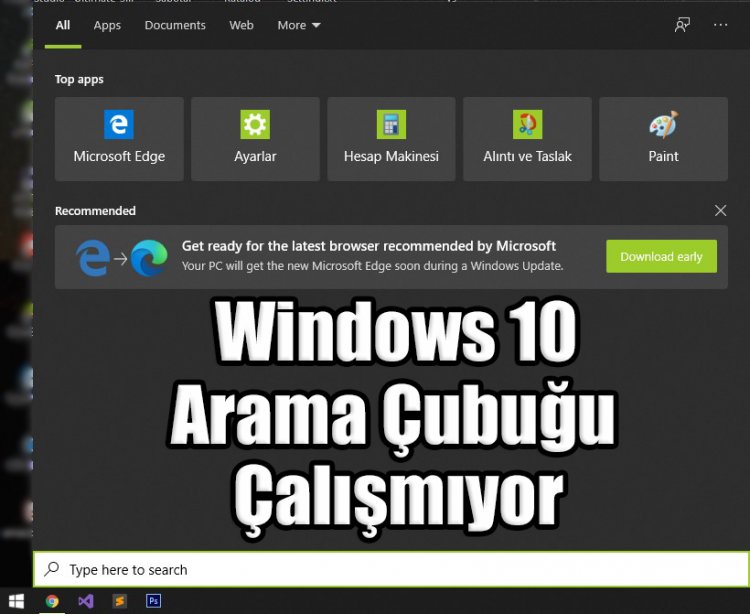
De ce nu pot introduce bara de căutare Windows 10?
Windows are un program unic pe care îl rulează în fundal. Acest program se numește CTF. Software-ul CTF monitorizează ferestrele active și oferă servicii de introducere a textului pentru recunoașterea vorbirii, recunoașterea scrisului de mână, tastatură, traducere și alte tehnologii alternative de introducere a utilizatorilor. Dacă acest software CTF nu rulează în fundal sau este corupt, este posibil să nu puteți căuta pe Windows 10. Dacă ați descărcat și ați rulat software rău intenționat din exterior, este posibil să fi deteriorat software-ul CTF.
Cum execut bara de căutare Windows 10?
Mai sus, v-am spus de ce am întâmpinat o astfel de problemă. Pentru a rezolva această problemă, vom repara mai întâi software-ul nostru CTF cu ajutorul unui PowerShell. Asadar, hai sa incepem;
- Faceți clic dreapta pe ecranul Start și faceți clic pe Windows PowerShell (Rulați ca administrator).
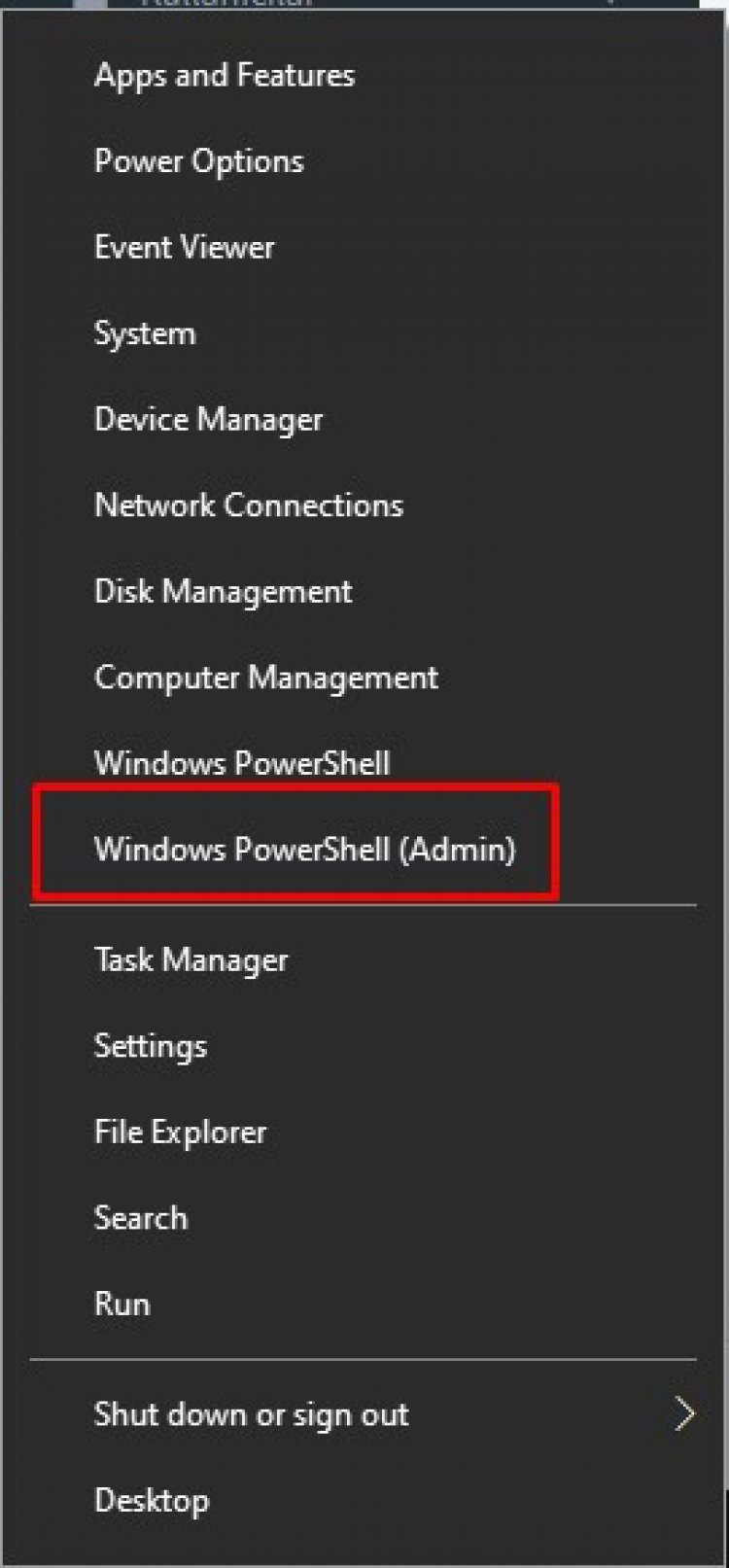
- O consolă albastră se va deschide în fața noastră. Numele acestei console este Windows PowerShell. PowerShell este o aplicație de linie de comandă de nouă generație dezvoltată de Microsoft ca alternativă la linia de comandă Windows cmd.exe și Windows Script Host. Din moment ce v-am luminat puțin, să vă arătăm ce cod să scrieți în această consolă albastră.
- Acum vom lipi codurile pe care le voi lăsa mai jos în consola noastră albastră și vom apăsa Enter. Astfel, Windows PowerShell va repara fișierele corupte din Windows.
1. Codul pe care îl vom scrie: PowerShell -ExecutionPolicy Nerestricționat
2. Codul pe care îl vom scrie: Get-AppXPackage -AllUsers | Where-Object {$ _. InstallLocation -like "* SystemApps *"} | Foreach {Add-AppxPackage -DisableDevelopmentMode -Register "$ ($ _. InstallLocation) \ AppXManifest.xml"}
3. Codul pe care îl vom scrie: $ manifest = (Get-AppxPackage Microsoft.WindowsStore) .InstallLocation + '\ AppxManifest.xml'; Add-AppxPackage -DisableDevelopmentMode -Register $ manifest
- Vom rula codurile pe care le-am dat mai sus cu ajutorul PowerShell. Tastați aceste coduri unul câte unul și apăsați Enter.
După ce acest proces este terminat, facem clic dreapta pe ecranul Start și facem clic pe Executare.
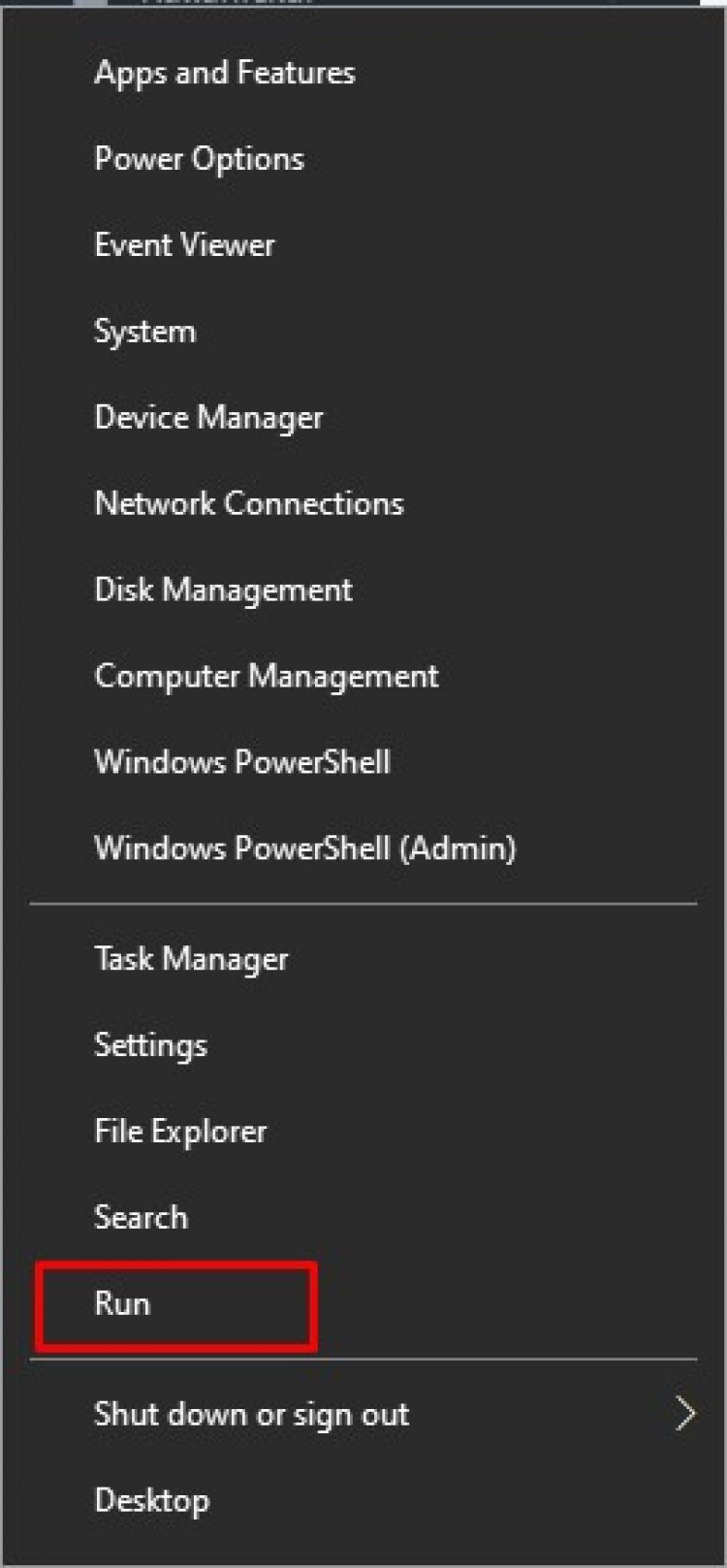
- Apoi apăsăm tasta Enter C: \ Windows \ System32 în caseta de pe ecranul următor.
- Găsim programul ctfmon.exe în folderul deschis și facem clic dreapta pe el și îl atribuim ca o comandă rapidă pe desktop.
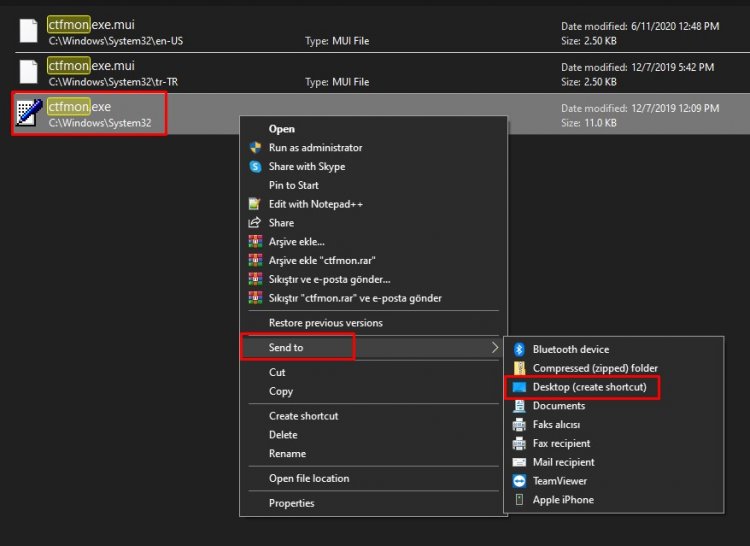
- Vom arunca comanda rapidă pe care am creat-o într-un folder de pornire. Pentru aceasta;
- Faceți clic dreapta pe Start și faceți clic pe Executare.
- Să scriem acest cod în shell: pornire și apăsați Enter.
- Am pus comanda rapidă pe care am transferat-o pe desktop în folderul deschis în folderul de pornire.
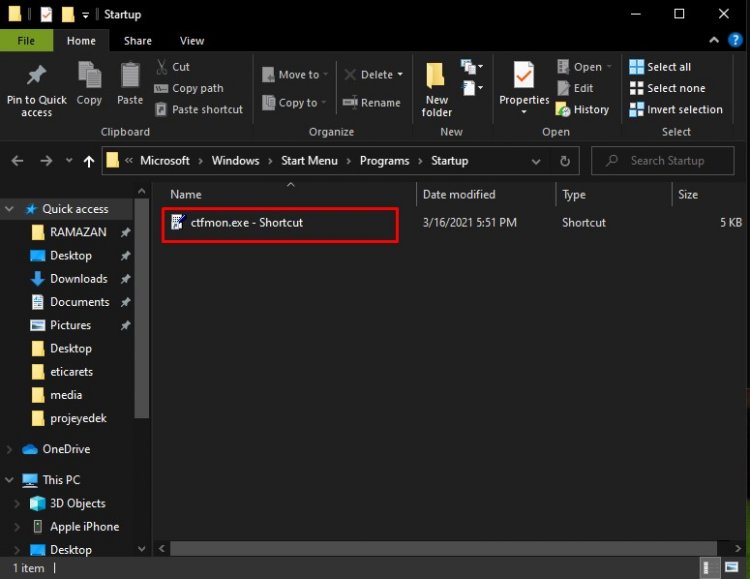
După acest proces, chiar dacă repornim computerul, vom putea căuta confortabil bara de căutare.
![Cum să remediați eroarea serverului YouTube [400]?](https://www.hatauzmani.com/uploads/images/202403/image_380x226_65f1745c66570.jpg)



























