Correção de erro de Dying Light 2 desconectado
O erro "Desconectado" que os jogadores de Dying Light 2 encontram ao tentar se conectar no jogo é devido a muitos problemas.

O problema de "erro de conexão" que os jogadores de Dying Light 2 encontram ao se conectar ao jogo é encontrado devido a muitos problemas, impedindo o acesso ao jogo online. Se você estiver enfrentando esse problema, poderá encontrar a solução seguindo as etapas abaixo.
O que é o erro Dying Light 2 Disconnected?
Esse erro geralmente é encontrado quando os arquivos do jogo estão danificados ou corrompidos. Obviamente, não é possível encontrarmos esse problema apenas por causa de um arquivo corrompido ou danificado.
Uma delas é que várias lentidão em nossa internet podem nos permitir encontrar esse problema instantaneamente. Para isso, tentaremos resolvê-lo falando sobre algumas sugestões.
Como corrigir o erro Dying Light 2 Disconnected?
Para corrigir esse erro, podemos chegar à solução do problema seguindo as sugestões abaixo.
1-) Verifique a integridade do arquivo
Verificaremos a integridade do arquivo do jogo e garantiremos a verificação e o download de todos os arquivos ausentes ou defeituosos. Por esta;
- Abra o programa Steam.
- Abra o menu da biblioteca.
- Abra a guia Recursos clicando com o botão direito do mouse no jogo Dying Light 2 à esquerda.
- Abra o menu Arquivos Locais no lado esquerdo da tela que se abre.
- Clique no botão "Verificar integridade dos arquivos do jogo" no menu Arquivos Locais que encontramos.
Após este processo, o download será realizado através da verificação dos arquivos do jogo danificados. Após o término do processo, tente abrir o jogo novamente.
2-) Desligue o programa antivírus
Se houver algum programa antivírus que você use, podemos evitar esses problemas desativando-o ou removendo-o. Qualquer programa antivírus que usamos pode estar bloqueando ou colocando em quarentena o jogo que vamos abrir.
Para isso, podemos remover permanentemente o programa antivírus removendo-o completamente para evitar isso. Se quiser manter seu computador protegido, você pode abrir o jogo desabilitando o bloqueio de acesso dado pelo antivírus.
3-) Limpar Cache DNS
Podemos resolver o problema limpando o cache DNS. Por esta;
- Digite cmd na tela de pesquisa inicial e execute-o como administrador.
- Digite as seguintes linhas de código em ordem na tela do prompt de comando e pressione enter.
- ipconfig /flushdn
- Após esse processo, ele mostrará que seu cache de DNS e proxies foram limpos com sucesso.
Após esse processo, reinicie o computador e execute o programa Steam. Se o problema persistir, vamos passar para outra sugestão.
4-) Desligue e ligue seu modem
Desligue o modem, aguarde 20 segundos e ligue-o novamente. Durante esse processo, seu endereço IP será alterado e evitará vários problemas de rede. Se o problema persistir, vamos passar para outra sugestão.
5-) Cadastrar Outro Servidor DNS
Se nenhum dos processos acima aconteceu, vamos salvar outro servidor DNS em nosso computador.
- Abra o Painel de Controle.
- Selecione a opção Rede e Internet.
- Na tela que se abre, abra o Centro de Rede e Compartilhamento.
- Clique na opção "Alterar configurações do adaptador" à esquerda.
- Abra o menu Propriedades clicando com o botão direito do mouse no seu tipo de conexão.
- Clique duas vezes em Protocolo de Internet Versão 4 (TCP /IPv4).
- Vamos aplicar as configurações digitando o servidor DNS do Google que forneceremos abaixo.
- Servidor DNS preferido: 8.8.8.8
- Outro servidor DNS: 8.8.4.4
- Em seguida, clique na opção "Verificar configurações ao sair" e pressione o botão OK e aplique as ações.
Após esse processo, reinicie o computador e execute o programa Steam.
6-) Limpar dados do navegador Steam
Podemos evitar esse erro com o software de limpeza de cache do navegador desenvolvido pelo Steam.
- Execute o programa Steam.
- Clique em "Steam" no canto superior esquerdo.
- Clique em "Configurações" na tela que se abre.
- Clique na opção "Navegador de Internet" no lado esquerdo do menu que se abre.
- Clique no botão "Excluir cache do navegador da Internet" e "Excluir todos os cookies do navegador" na tela do menu que se abre.
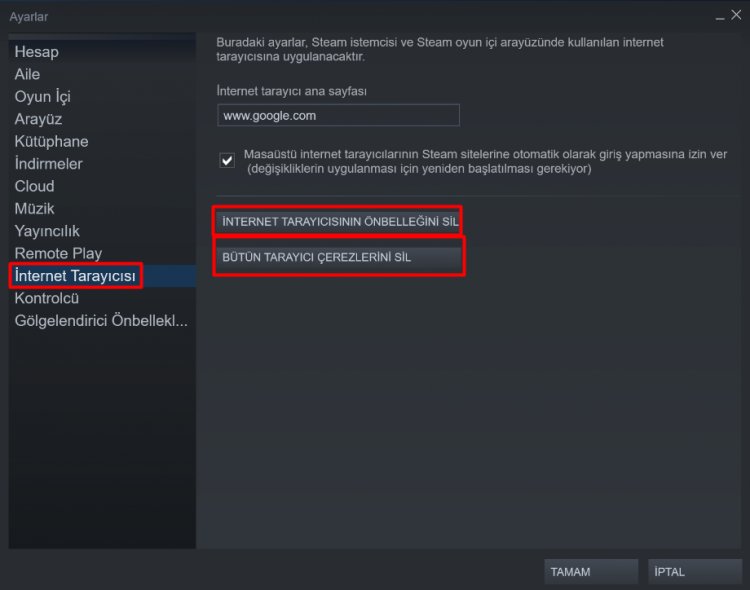
Após esse processo, abra o jogo e verifique se o problema persiste.
7-) Limpar o cache de download do Steam
Podemos eliminar esse problema usando a ferramenta de limpeza de cache de download que o Steam cria.
- Execute o programa Steam.
- Clique em "Steam" no canto superior esquerdo.
- Clique em "Configurações" na tela que se abre.
- Clique em "Downloads" no lado esquerdo do menu que se abre.
- Clique no botão "Limpar cache de download" na tela do menu pop-up.

8-) Limpar Cache DNS
Se nenhuma das sugestões acima funcionou, podemos resolver o problema limpando o cache do dns. Por esta;
- Digite cmd na tela de pesquisa inicial e execute-o como administrador.
- Digite as seguintes linhas de código em ordem na tela do prompt de comando e pressione enter.
- ipconfig /flushdns
- netsh int ipv4 reset
- netsh int ipv6 reset
- netsh winhttp redefinir proxy
- netsh winsock reset
- ipconfig /registerdns
- Após esse processo, ele mostrará que seu cache de DNS e proxies foram limpos com sucesso.
Após esse processo, você pode abrir o jogo reiniciando o computador. Se o problema persistir, vamos passar para outra sugestão.
9-) Fechar e Abrir Steam
Execute o programa Steam como administrador fechando o programa Steam completamente com a ajuda do gerenciador de tarefas. Esse processo pode nos ajudar a resolver possíveis erros e problemas.
10-) Pode ser um problema no servidor
Pode haver um problema com o servidor ou software do jogo. Para isso, os desenvolvedores de jogos precisam corrigir esse problema. Não haverá muito que possamos fazer para isso, só temos que esperar que essa situação se resolva.


















