Correção: Código de erro do Persona 5 Royal: 0x8007042b
Neste artigo, tentaremos resolver o erro "Código de erro: 0x8007042b" que os jogadores do Persona 5 Royal encontram após a execução do jogo.

Jogadores de Persona 5 Royal encontram "Código de erro: 0x8007042b" ao executar o jogo no XBOX, restringindo seu acesso ao jogo. Se você estiver enfrentando esse problema, poderá encontrar uma solução seguindo as sugestões abaixo.
O que é o código de erro do Persona 5 Royal: 0x8007042b?
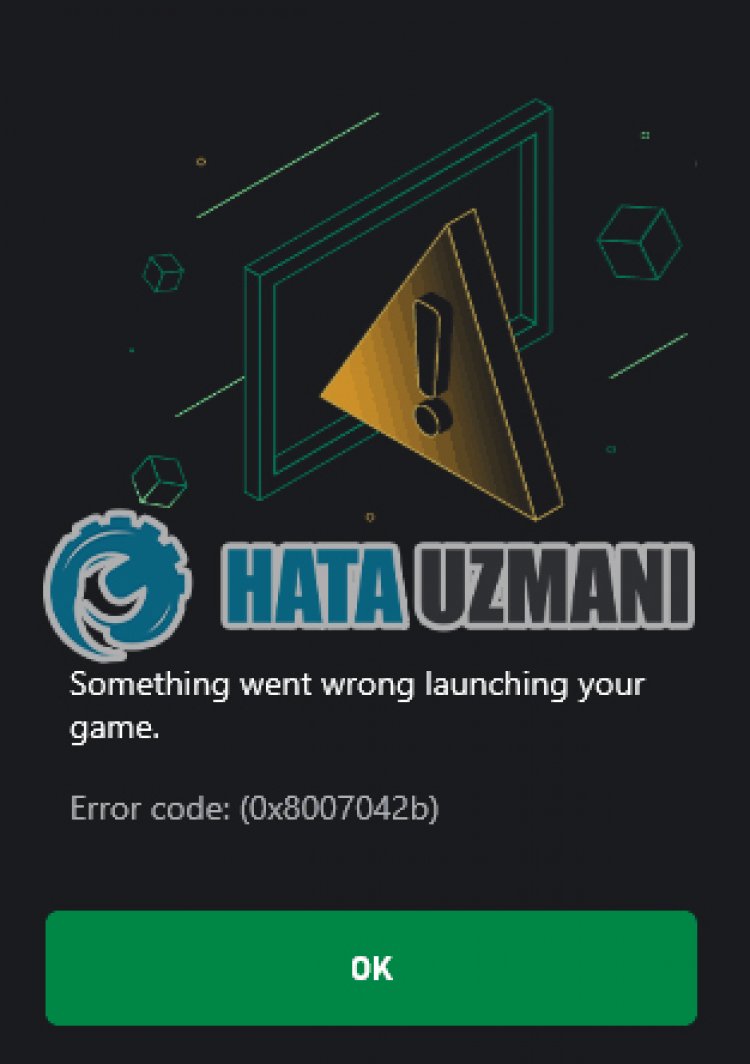
Este erro é encontrado, nosso acesso ao jogo é restrito, geralmente devidoaum problema de cache na Microsoft Store ou Xbox. Obviamente, podemos encontrar esse erro não apenas por causa desse problema, mas também devidoamuitos problemas. Para isso, você pode chegar à solução do problema com algumas sugestões.
Como corrigir o código de erro real da pessoa 5: 0x8007042b
Para corrigir esse erro, você pode encontrarasolução para o problema seguindo as sugestões abaixo.
1-) Verifique os servidores Xbox
O trabalho de manutenção em servidores Xbox pode fazer com que você encontre vários problemas como esse. Para isso, podemos entender o que está causando o problema verificando os servidores do Xbox. Você pode verificar os servidores do Xbox clicando nolink que deixamos abaixo.
2-) Reconecte-se à sua conta da Microsoft
Tente se reconectar fechando sua conta da Microsoft no programa Xbox. Executar esta ação pode nos ajudararesolver possíveis erros.
- Abra o programa Xbox.
- Clique no ícone "Perfil" no canto superior direito e clique em "Sair".
Após esse processo, faça login na sua conta da Microsoft novamente e verifique se o problema persiste.
3-) Verifique os Serviços XBOX
A desativação dos serviços do Xbox pode fazer com que encontremos esses problemas.
- Na tela inicial de pesquisa, digite "Serviços" e abra-o.
- Na tela que se abre, abra os serviços que deixaremos abaixo em ordem e defina o tipo de inicialização como "Automático" e inicie o status do serviço.
- Serviço de gerenciamento de acessórios do Xbox
- Gerenciador de autenticação do Xbox Live
- Salvar jogos do Xbox Live
- Serviço de rede Xbox Live

Após esse processo, você pode abrir o jogo Minecraft e verificar se o problema persiste.
4-) RedefiniraMicrosoft Store
Vários problemas que ocorrem naMicrosoft Store podem causar esse problema. Para isso, podemos resolver esses problemas redefinindoaMicrosoft Store.
- Digite "Microsoft Store" na tela de pesquisa inicial e clique com o botão direito do mouse e clique em "Configurações do aplicativo".

- Inicie o processo de redefinição pressionando o botão "Redefinir" na tela que é aberta.

Após esse processo, verifique se o problema persiste fazendo login no aplicativo.
5-) Reparar Aplicativo XBOX
Vários problemas naBarra de jogos do Xbox podem causar esse problema. Para fazer isso, podemos corrigir esses problemas reparandoaXbox Game Bar.
- Digite "Xbox Game Bar" na tela de pesquisa inicial e clique com o botão direito do mouse e clique em "Configurações do aplicativo".

- Inicie o processo de redefinição clicando no botão "Reparar" na tela que é aberta.

Se este processo não resolveu para você, execute o processo acima novamente e pressione o botão "Redefinir" para redefinir os processos. Após esse processo, execute o aplicativo novamente e verifique se o problema persiste.
6-) Provedor de identidade da Microsoft
Você pode estar enfrentando esse problema porque sua Microsoft Store não tem um Microsoft Identity Provider.
- Antes de mais nada, você pode acessaraMicrosoft Store clicando nolink que deixarei ao lado. Clique para baixar o Microsoft Identity Provider.
- AbraaMicrosoft Store clicando em "Obter no aplicativo da loja" na tela que é aberta.
- Em seguida, inicie o processo de instalação.
Depois que o processo de instalação for concluído com sucesso, vamos para nossa outra sugestão.
7-) Desinstale e reinstale o Game Service
- Clique com o botão direito do mouse no ícone Iniciar e clique em "Windows Powershell (Admin)".
- Vamos colar o código abaixo na janela do prompt de comando que se abre e pressione enter e remova o serviço do jogo.
- get-appxpackage Microsoft.GamingServices | remove-AppxPackage -allusers
- Em nenhuma circunstância feche o prompt de comando após executar alinha de código. Apósaconclusão do processo, vamos recarregar o serviço do jogo.
O processo para reinstalar o serviço do jogo é o seguinte:
- Clique com o botão direito do mouse no ícone Iniciar e clique em "Windows Powershell (Admin)".
- Vamos colar o código abaixo na janela do prompt de comando que se abre e pressione enter e carregue o serviço do jogo.
- iniciar ms-windows-store://pdp/?productid=9MWPM2CQNLHN
- Sob nenhuma circunstância feche o prompt de comando após executar alinha de código.
Apósaconclusão do processo, vamos para nossa outra sugestão.
8-) Desinstale e reinstaleaMicrosoft Store
- Clique com o botão direito do mouse no ícone Iniciar e clique em "Windows Powershell (Admin)".
- Vamos colar o código abaixo na janela do prompt de comando que é aberta e pressione enter e removaaMicrosoft Store.
- Get-AppxPackage *windowsstore* | Remove-AppxPackage
- Em nenhuma circunstância feche o prompt de comando após executar alinha de código. Apósaconclusão do processo, vamos instalaraMicrosoft Store novamente.
O processo que tomaremos para reinstalaraMicrosoft Store é o seguinte:
- Clique com o botão direito do mouse no ícone Iniciar e clique em "Windows Powershell (Admin)".
- Vamos colar o código abaixo na janela do prompt de comando que é aberta e pressione enter e carregueaMicrosoft Store.
- Get-AppXPackage *WindowsStore* -AllUsers | Foreach {Add-AppxPackage -DisableDevelopmentMode -Register "$($_.InstallLocation)\AppXManifest.xml"}
- Sob nenhuma circunstância feche o prompt de comando após executar alinha de código.
Apósaconclusão do processo, vamos para nossa outra sugestão.
9-) Excluir arquivo de cache da Microsoft Store
- Digite "Executar" na tela de pesquisa inicial e abra-a.
- Digite o seguinte diretório de arquivos na caixa de pesquisa na tela que é aberta e pressione Enter.
- %UserProfile%\AppData\Local\Packages\Microsoft.WindowsStore_8wekyb3d8bbwe\LocalCache
- Vamos excluir completamente os arquivos na tela que se abre. Após esse processo, abra o prompt de comando do PowerShell, coleaseguintelinha de código e pressione enter.
- Get-AppxPackage -AllUsers| Foreach {Add-AppxPackage -DisableDevelopmentMode -Register “$($_.InstallLocation)\AppXManifest.xml”}
Apósaoperação bem-sucedida, verifique se o problema persiste.
Sim, amigos, resolvemos nosso problema com este título. Se o problema persistir, você pode perguntar sobre os erros encontrados entrando em nossa plataforma FORUM.


















