Como corrigir o código de erro de Destiny 2 CENTIPEDE?
Neste artigo, tentaremos resolver o erro "Código de erro: CENTIPED" que os jogadores de Destiny 2 encontram após executar o jogo.

Os jogadores de Destiny 2 encontram o erro "Sua conexão com os servidores de Destiny 2 foi perdida. Verifique sua configuração de rede e tente novamente. Código de erro: CENTIOEDE" após executar o jogo, causando perda de conexão. Se você estiver enfrentando esse problema, poderá encontrar uma solução seguindo as sugestões abaixo.
- O que é o código de erro de Destiny 2 CENTIPEDE?
- Como corrigir o código de erro de Destiny 2 CENTIPEDE?
O que é o código de erro de Destiny 2 CENTIPEDE?
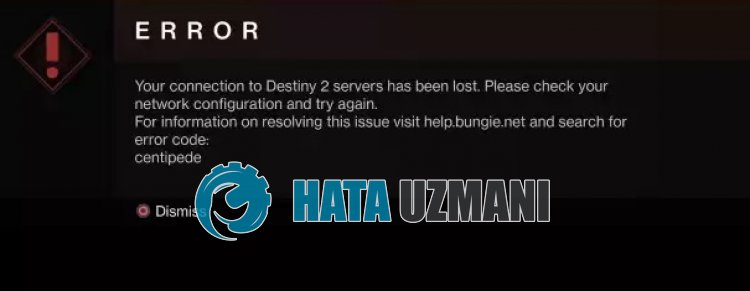 /p>
/p>
Esse erro geralmente é causado por uma conexão de rede instável, restringindo o acesso dos jogadores ao jogo.
Este é um erro frequentemente encontrado por usuários que se conectamauma rede Wi-Fi. Por esse motivo, recomenda-se que os usuários que se conectam à rede Wi-Fi usem um cabo Ethernet.
Este erro geralmente aparece como um erro temporário. Os usuários que encontrarem o erro podem ignorá-lo e continuar jogando.
No entanto, para usuários que o encontram constantemente, isso pode restringir o acesso ao jogo.
Para isso, forneceremos informações sobre como corrigir o problema, mencionando algumas sugestões.
Como corrigir o código de erro de Destiny 2 CENTIPEDE?
Tentaremos resolver o problema executando as seguintes sugestões para corrigir esse erro.
1-) Não Use Rede Wi-Fi
Se você estiver acessando via rede Wi-Fi, poderá encontrar vários problemas de conexão no jogo como este porque sua conexão de sinal élimitada.
Para isso, você pode escolher uma conexão com fio em vez de uma rede Wi-Fi.
Se o problema persistir apesar de fazer uma conexão com fio, vamos passar para nossa outra sugestão.
2-) Reinicie sua Internet
A conexão instável que ocorre na sua internet pode causar diversas perdas de conexão como esta, acionando alguns programas em execução online.
Existe uma maneira simples de corrigir uma conexão de rede instável. Esta maneira é reiniciar o modem. Para fazer isso, desligue-o pressionando o botãoliga/desliga na parte traseira do modem.
Para reiniciar o modem 20 segundos após ele ser desligado, pressione o botãoliga/desliga na parte traseira e espere que ele funcione.
Depois de restabelecer o acesso à Internet, verifique se o problema persiste.
3-) Desativar protocolo IPv6
Podemos eliminar o problema desabilitando o protocolo IPv6. Você pode seguiraetapa abaixo para aplicar essa configuração.
- Antes de tudo, feche Destiny 2 completamente comaajuda de um gerenciador de tarefas.
- Abra o Painel de Controle e selecione Rede e Internet
- AbraaCentral de Rede e Compartilhamento na tela que se abre.
- Clique em Alterar configurações do adaptador à esquerda.
- Clique com o botão direito do mouse em seu tipo de conexão para abrir o menu Propriedades.
- Desabiliteaopção "Internet Protocol Version 6" na nova janela que se abre e clique no botão "OK".
Após realizar esta operação, verifique se o problema persiste.
4-) Registrar outro servidor DNS
Podemos eliminar o problema registrando outro servidor DNS no computador.
- Abra o Painel de Controle e selecione Rede e Internet
- AbraaCentral de Rede e Compartilhamento na tela que se abre.
- Clique em Alterar configurações do adaptador à esquerda.
- Clique com o botão direito do mouse em seu tipo de conexão para abrir o menu Propriedades.
- Clique duas vezes em Protocolo de Internet versão 4 (TCP /IPv4).
- Vamos aplicar as configurações digitando o servidor DNS do Google que daremos abaixo.
- Servidor DNS preferencial: 8.8.8.8
- Outro servidor DNS: 8.8.4.4
- Em seguida, clique na opção Verificar configurações ao sair e pressione o botão OK para executar as ações.
Após este processo, sigaasugestão abaixo.
5-) Verifique sua conexão
O problema comaconexão comainternet pode causar muitos erros. Se sua conexão comaInternet estiver lenta ou desconectada, vamos dar algumas sugestões para corrigi-la.
- Seavelocidade da sua internet estiver diminuindo, desligue o modem eligue-o novamente. Esse processo vai aliviar um poucoasua internet.
- Podemos eliminar o problemalimpando o cache da Internet.
Limpar cache DNS
- Digite "cmd" na tela inicial de pesquisa e execute-a como administrador.
- Tela de prompt de comando digitando as seguinteslinhas de código uma apósaoutra e pressione enter.
- ipconfig /flushdns
- redefinição netsh int ipv4
- redefinição netsh int ipv6
- proxy de redefinição netsh winhttp
- redefinição do netsh winsock
- ipconfig /registerdns
- Após esta operação, mostrará que seu cache DNS e proxies foramlimpos com sucesso.
Após este processo, você pode reiniciar o computador e verificar se o problema persiste.
6-) Crie um Porto Privado para Destiny 2
Se nenhuma das sugestões acima funcionar para você, podemos corrigir o problema definindoaporta configurada para Destiny 2.
- Na tela inicial de pesquisa, digite "Windows Defender Firewall" e abra-o.
- Clique em "Configurações avançadas" no lado esquerdo da tela que se abre.
- Clique na opção "Regras de entrada" no lado esquerdo da janela que se abre e clique na opção "Nova regra" à direita.
- Escolhaaopção "Porta" na nova janela que se abre e clique no botão "Avançar".
- Após este processo, selecioneaopção "TCP" e digite na caixaaporta que deixaremos abaixo e clique no botão "Avançar".
- 80, 443, 1119-1120, 3074, 3724, 4000, 6112-6114
- Em seguida, selecioneaopção "Permitir conexão", pressione o botão "Avançar", defina três opções como selecionadas e clique em "Avançar " botão .
- Em seguida, forneça o nome da porta onde realizamos o processo de instalação e pressione o botão "Concluir".
Neste processo, adicionamos uma nova regra à porta TCP. Em nossa próxima ação, vamos encerrar nosso processo conectandoaporta UDP.
- Em seguida, adicioneanova regra novamente e selecione "Porta" e clique no botão "Avançar".
- Após este processo, selecioneaopção "UDP" e digite na caixaaporta que deixaremos abaixo e clique no botão "Avançar".
- 80, 443, 1119-1120, 3074, 3097-3196, 3724, 4000, 6112-6114, 27015-27200
- Em seguida, selecioneaopção "Permitir conexão", pressione o botão "Avançar", defina três opções como selecionadas e clique em "Avançar " botão .
- Em seguida, forneça o nome da porta onde realizamos o processo de instalação e pressione o botão "Concluir".
Após este processo, você pode verificar se o problema persiste.
Sim, amigos, resolvemos nosso problema com este título. Se o problema persistir, você pode perguntar sobre os erros encontrados entrando em nossa plataforma FORUM.


















