Penyelesaian Ralat Peranti Usb Tidak Diiktiraf
Hasil daripada pemerhatian kami, dapat diperhatikan bahawa peranti Usb tidak dikenali sebagai kesalahan, yang sering dilihat di komputer riba, tidak dapat mencapai pelbagai fail orang.
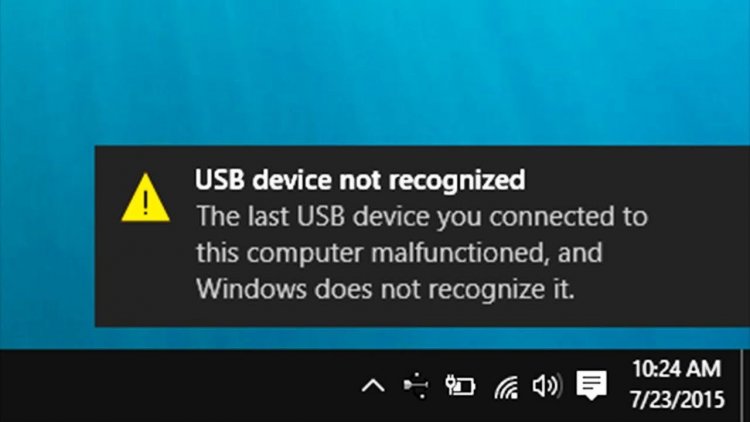
Bagaimana Memperbaiki Ralat Peranti Usb yang Tidak Diakui?
LANGKAH 1:
- Pertama sekali, kami membuka "pilihan kuasa" dengan mengklik kanan pada ikon bateri di sudut kanan bawah komputer anda.
- Untuk komputer desktop atau komputer riba, anda boleh mengaksesnya dengan cara yang berbeza dari "Mula> Panel Kawalan> Sistem dan Keselamatan> Pilihan Kuasa".
- Pada layar yang muncul, klik pada pilihan "Ubah pengaturan rancangan" di sebelah kanan mana yang dipilih dalam rencana pilihan.
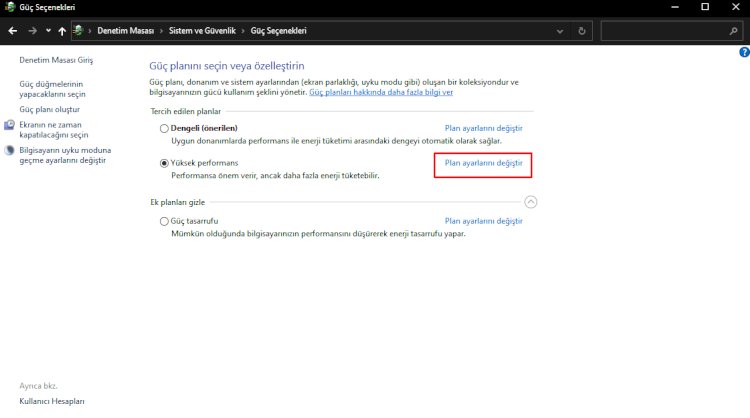
- Klik "Ubah Tetapan Kuasa Lanjutan" di bahagian bawah skrin yang terbuka
- Pada layar yang muncul, kami menonaktifkan dan menyimpan tab tetapan usb dan tetapan penangguhan selektif USB seperti yang telah saya tunjukkan di bawah ini.
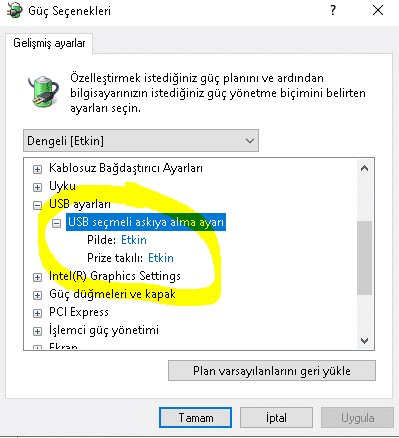
Langkah 2:
Adakah anda mempunyai masalah dengan pemacu usb anda pada langkah ini? Sekiranya ada, mari tunjukkan bagaimana kita dapat mencari jalan penyelesaian.
- Pertama sekali, kami memuat turun program dengan mengklik pautan yang akan saya tinggalkan di bawah.
- Selesaikan proses muat turun dan lakukan pemasangan, cukup klik pada butang yang bertuliskan "Imbas" dan lakukan imbasan.
- Dalam proses ini, jika ada masalah dengan mana-mana peranti anda, program akan mencari dan mengemas kini versi baru secara automatik.
- Kami menunggu proses selesai dengan menekan pilihan kemas kini yang muncul dan memilih "Muat semula PC secara automatik".
Langkah 3
Sekiranya tidak ada perkara yang saya katakan di atas benar, mari kita teruskan.
- Pertama, mari pergi ke menu carian mula dan jalankan perintah "cmd" sebagai pentadbir.
- Masukkan kod yang akan saya berikan di bawah dalam arahan yang terbuka dan tekan enter.
KOD: msdt.exe -id DeviceDiagnostic
- Anda akan melihat tetingkap yang akan mengesan masalah berkaitan perkakasan dan peranti, memperbaikinya dan mengemas kini, dan klik "Seterusnya".
- Sistem akan mengesan masalah pada peranti dan membuat pembetulan pada skrin ini.
- Selepas itu, kita sebut "seterusnya" dan jika terdapat ralat, kita katakan betulkan.
- Setelah semua proses selesai, kami menghidupkan semula komputer.
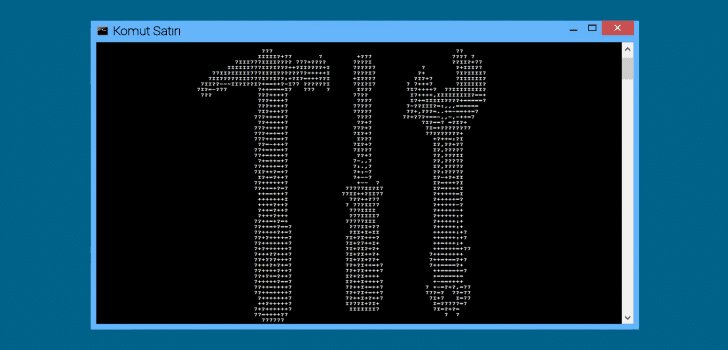
Langkah 4
Sekiranya penyelesaian yang disebutkan di atas tidak berfungsi dengan baik, kita harus melakukan Pembaruan Windows dalam langkah ini. Oleh kerana versi windows lain selalu terbuka untuk kesalahan, kesalahan yang kita dapat mungkin disebabkan oleh versi windows semasa yang kita gunakan. lihat apakah ada kemas kini windows untuk ini.
- Pergi ke carian Mula dan ketik Periksa kemas kini.
- Sekiranya anda mempunyai versi Windows terkini dengan mengklik butang Periksa kemas kini di bawah Kemas kini Windows, ia akan mengemas kini anda.
- Setelah kemas kini selesai, anda boleh memulakan semula komputer anda.
![Bagaimana untuk Membetulkan Ralat Pelayan YouTube [400]?](https://www.hatauzmani.com/uploads/images/202403/image_380x226_65f1745c66570.jpg)


















