Betulkan: Permulaan Permainan Minecraft Gagal
"Game Start Failed!" yang pemain Minecraft hadapi semasa memulakan permainan. Kami akan cuba menyelesaikan ralat dalam artikel ini.

Pemain Minecraft menghadapi "Gagal Mula Permainan"" semasa membuka permainan, menyekat akses mereka kepada permainan. Jika anda menghadapi masalah sedemikian, anda boleh mencari penyelesaian dengan mengikut cadangan di bawah.
Apakah Ralat Gagal Mula Permainan Minecraft?
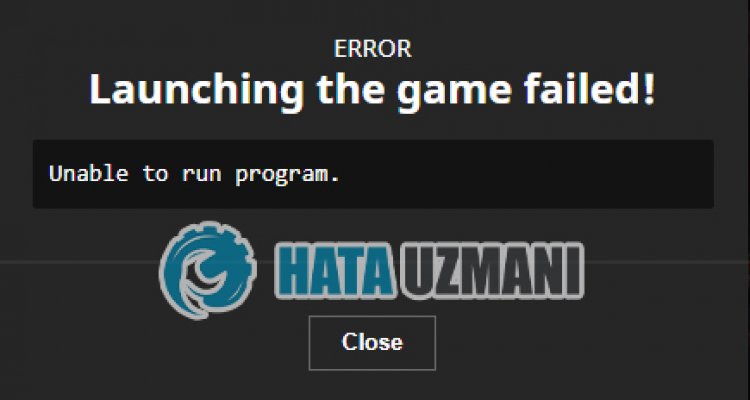
Ralat ini boleh disebabkanoleh banyak masalah, menyekat akses kami kepada permainan. Sebagai contoh, masalah cache pada Microsoft Store boleh menyebabkan banyak ralat. Sebab utama kami mendapat ralat pemasangan Pelancar Minecraft adalah seperti berikut:
- Microsoft Store mungkin tidak berfungsi dengan betul.
- Xbox Live mungkin tidak berfungsi dengan betul.
- Bar Permainan Xbox mungkin tidak berfungsi dengan betul.
- Tetapan kebenaran keselamatan Xbox mungkin dihadkan.
- Akaun Microsoft anda mungkin tidak dikenali.
- Anda kini mungkin telah memasang fail Minecraft.
Kami telah menerangkan kemungkinan punca ralat yang kami hadapi di atas. Kami kini akan memberikan maklumat tentang cara membetulkan isu Gagal Mula Permainan Minecraft.
Bagaimana Untuk Membetulkan Ralat Gagal Mula Permainan Minecraft?
Untuk membetulkan ralat ini, anda boleh mencari penyelesaian kepada masalah dengan mengikut cadangan di bawah.
1-) Sambung semula ke Akaun Microsoft anda
Cuba sambung semula dengan menutup akaun Microsoft anda dalam program Xbox. Melakukan tindakan ini boleh membantu kami menyelesaikan kemungkinan ralat.
- Buka program Xbox.
- Klik ikon "Profil" di penjuru kanan sebelah atas dan klik "Keluar".
Selepas proses ini, log masuk ke akaun Microsoft anda sekali lagi dan semak jika masalah berterusan.
2-) Semak Perkhidmatan XBOX
Melumpuhkan perkhidmatan Xbox mungkin menyebabkan kami menghadapi masalah sedemikian.
- Dalam skrin carian mula, taip "Perkhidmatan" dan bukanya.
- Dalam skrin yang terbuka, buka perkhidmatan yang akan kami tinggalkan di bawah mengikut urutan dan tetapkan jenis permulaan kepada "Automatik" dan mulakan status perkhidmatan.
- Perkhidmatan Pengurusan Aksesori Xbox
- Pengurus Xbox Live Auth
- Xbox Live Game Save
- Perkhidmatan Rangkaian Xbox Live

Selepas proses ini, anda boleh membuka permainan Minecraft dan menyemak sama ada masalah berterusan.
3-) Tetapkan Semula Microsoft Store
Pelbagai masalah yang berlaku pada
Microsoft Store boleh menyebabkan masalah sedemikian. Untuk ini, kami boleh menyelesaikan masalah sedemikian dengan menetapkan semula Microsoft Store.
- Taip "Microsoft Store" dalam skrin carian mula dan klik kanan padanya dan klik "Tetapan Aplikasi".

- Mulakan proses tetapan semula dengan menekan butang "Tetapkan semula" pada skrin yang terbuka.

Selepas proses ini, semak sama ada masalah berterusan dengan melog masuk ke dalam aplikasi.
4-) Membaiki Aplikasi XBOX
Pelbagai masalah pada
Bar Permainan Xbox boleh menyebabkan masalah sedemikian. Untuk melakukan ini, kami boleh menyelesaikan masalah sedemikian dengan membaiki Bar Permainan Xbox.
- Taip "Bar Permainan Xbox" dalam skrin carian mula dan klik kanan padanya dan klik "Tetapan Aplikasi".

- Mulakan proses tetapan semula dengan mengklik butang "Baiki" pada skrin yang terbuka.

Jika proses ini tidak menyelesaikannya untuk anda, lakukan proses di atas sekali lagi dan tekan butang "Reset" untuk menetapkan semula proses. Selepas proses ini, jalankan aplikasi sekali lagi dan semak sama ada masalah berterusan.
5-) Pembekal Identiti Microsoft
Anda mungkin menghadapi masalah sedemikian kerana Microsoft Store anda tidak mempunyai Pembekal Identiti Microsoft.
- Pertama sekali, anda boleh mengakses Microsoft Store dengan mengklik pautan yang akan saya tinggalkan di sebelah. Klik untuk Muat Turun Penyedia Identiti Microsoft.
- Buka Microsoft Store dengan mengklik "Dapatkan dalam Apl Gedung" pada skrin yang terbuka.
- Kemudian mulakan proses pemasangan.
Setelah proses pemasangan selesai dengan jayanya, mari beralih kepada cadangan kami yang lain.
6-) Nyahpasang dan Pasang Semula Perkhidmatan Permainan
- Klik kanan ikon Mula dan klik "Windows Powershell (Pentadbir)".
- Mari tampal kod di bawah ke dalam tetingkap gesaan arahan yang terbuka dan tekan enter dan alih keluar perkhidmatan permainan.
- get-appxpackage Microsoft.GamingServices | remove-AppxPackage -allusers
- Jangan dalam apa jua keadaan menutup gesaan arahan selepas menjalankan baris kod. Selepas proses selesai, mari muatkan semula perkhidmatan permainan.
Proses untuk memasang semula perkhidmatan permainan adalah seperti berikut:
- Klik kanan ikon Mula dan klik "Windows Powershell (Pentadbir)".
- Mari tampal kod di bawah ke dalam tetingkap gesaan arahan yang terbuka dan tekan enter dan muatkan perkhidmatan permainan.
- mulakan ms-windows-store://pdp/?productid=9MWPM2CQNLHN
- Dalam apa jua keadaan, tutup gesaan arahan selepas menjalankan baris kod.
Setelah proses selesai, mari beralih kepada cadangan kami yang lain.
7-) Nyahpasang dan Pasang Semula Microsoft Store
- Klik kanan ikon Mula dan klik "Windows Powershell (Pentadbir)".
- Mari tampal kod di bawah ke dalam tetingkap gesaan arahan yang terbuka dan tekan enter dan alih keluar Gedung Microsoft.
- Get-AppxPackage *windowsstore* | Remove-AppxPackage
- Jangan dalam apa jua keadaan menutup gesaan arahan selepas menjalankan baris kod. Selepas proses selesai, mari pasang Microsoft Store sekali lagi.
Proses yang akan kami ambil untuk memasang semula Microsoft Store adalah seperti berikut:
- Klik kanan ikon Mula dan klik "Windows Powershell (Pentadbir)".
- Mari tampal kod di bawah ke dalam tetingkap gesaan arahan yang terbuka dan tekan enter dan muatkan Gedung Microsoft.
- Get-AppXPackage *WindowsStore* -AllUsers | Foreach {Add-AppxPackage -DisableDevelopmentMode -Register "$($_.InstallLocation)\AppXManifest.xml"}
- Dalam apa jua keadaan, tutup gesaan arahan selepas menjalankan baris kod.
Setelah proses selesai, mari beralih kepada cadangan kami yang lain.
8-) Padam Fail Cache Microsoft Store
- Taip "Jalankan" ke dalam skrin carian mula dan bukanya.
- Taip direktori fail berikut dalam kotak carian pada skrin yang terbuka dan tekan enter.
- %UserProfile%\AppData\Local\Packages\Microsoft.WindowsStore_8wekyb3d8bbwe\LocalCache
- Mari padam sepenuhnya fail pada skrin yang terbuka. Selepas proses ini, buka gesaan arahan PowerShell, tampal baris kod berikut dan tekan enter.
- Get-AppxPackage -AllUsers| Foreach {Add-AppxPackage -DisableDevelopmentMode -Register “$($_.InstallLocation)\AppXManifest.xml”}
Selepas operasi berjaya, semak sama ada masalah berterusan.
9-) Padam Fail Minecraft
Kami boleh menghapuskan masalah dengan memadamkan sepenuhnya fail ".minecraft" yang dihoskan dalam folder AppData.
- Kami menulis "%appdata%" pada skrin carian mula dan membukanya.
- Padam fail ".minecraft" sepenuhnya pada skrin yang terbuka.
Selepas proses ini, anda boleh cuba memuat turun program Pelancar Minecraft dengan membuka Gedung Microsoft.
Ya, kawan-kawan, kami telah menyelesaikan masalah kami di bawah tajuk ini. Jika masalah anda berterusan, anda boleh bertanya tentang ralat yang anda hadapi dengan memasukkan platform FORUM kami.
![Bagaimana untuk Membetulkan Ralat Pelayan YouTube [400]?](https://www.hatauzmani.com/uploads/images/202403/image_380x226_65f1745c66570.jpg)


















