Betulkan: Kemas Kini Windows 11 KB5025221 Tidak Akan Muat Turun/Pasang
Kami akan bercakap tentang penyelesaian untuk tidak memuat turun atau memasang kemas kini KB5025221 yang dihadapi oleh pengguna Windows 11.

Pengguna Windows 10 tidak dapat mengemas kini sistem pengendalian dengan menghadapi masalah tidak memasang dan memuat turun semasa memasang kemas kini KB5025221. Jika anda menghadapi masalah sedemikian, anda boleh mencari penyelesaian dengan mengikut cadangan di bawah.
- Mengapa Kemas Kini Windows 10 KB5025221 Tidak Akan Dipasang?
- Cara Membetulkan Kemas Kini Windows 10 KB5025221 Tidak Memasang
Mengapa Kemas Kini Windows 10 KB5025221 Tidak Akan Dipasang?
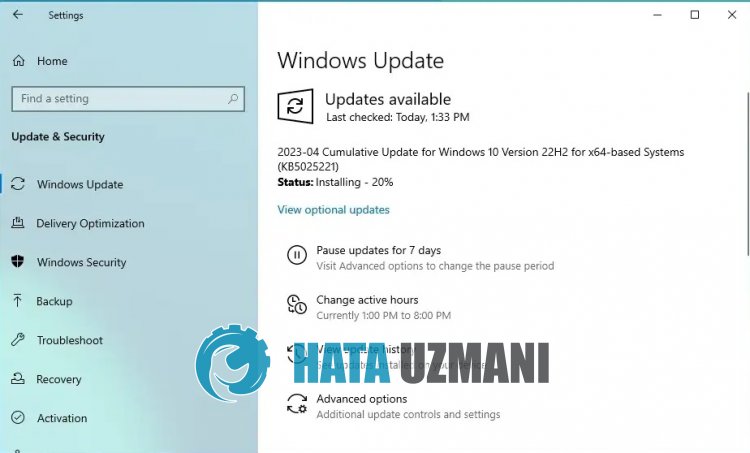
Kegagalan untuk memasang atau mengemas kini kemas kini Windows KB5025221 biasanya disebabkanoleh masalah dengan sistem pengendalian.
Sudah tentu, kami mungkin menghadapi ralat sedemikian bukan sahaja kerana masalah ini, tetapi juga kerana masalah lain.
Untuk ini, kami akan cuba menyelesaikan masalah dengan memberitahu anda beberapa cadangan.
Cara Membetulkan Kemas Kini Windows 10 KB5025221 Tidak Memasang
Kami akan cuba menyelesaikannya dengan memberikan maklumat tentang cara membetulkan kemas kini Windows 10 KB5025221 yang tidak dipasang atau ralat yang anda hadapi semasa mengemas kini.
1-) Gunakan Aplikasi Pembantu Kemas Kini Windows
Program Pembantu Kemas Kini Windows, yang dibangunkanoleh Windows, boleh membantu menyelesaikan sebarang masalah yang kami hadapi. Jika anda mengatakan anda mendapat ralat 0x80092004 semasa mengemas kini Windows, anda boleh mendapatkan bantuan dengan memuat turun program Pembantu Kemas Kini Windows.
Klik untuk Muat Turun Pembantu Kemas Kini Windows
- Selepas melakukan muat turun, klik butang "Kemas Kini Sekarang" dan tunggu proses kemas kini. Proses anda mungkin mengambil masa yang lama. Untuk ini, jangan tutup atau mulakan semula komputer anda sehingga kemas kini selesai.
2-) Matikan dan Hidupkan Kemas Kini Windows
Jika masalah berterusan, kami boleh menyelesaikan masalah ini dengan mematikan dan menghidupkan kemas kini Windows. Untuk ini, kami akan melakukan operasi dengan bantuan baris kod.
- Kami menulis "cmd" dalam skrin carian mula dan menjalankannya sebagai pentadbir.
- Kami menulis "sc delete wuauserv" dalam gesaan arahan yang terbuka dan tekan enter.
Dengan proses ini, kami telah menutup kemas kini Windows. Dalam tindakan seterusnya, kami akan menghidupkan kemas kini Windows sekali lagi.
- Buka command prompt sekali lagi sebagai pentadbir dan paparkan "sc create wuauserv DisplayName= "Windows Update" binpath= "C:\WINDOWS\system32\svchost.exe -k netsvcs -p" Start= delayed-auto depend= RpcSs " tampal kod.
Selepas proses ini, kami telah memasang semula perkhidmatan kemas kini Windows. Seterusnya, kami perlu memulakan perkhidmatan kemas kini Windows.
- Kami menulis "Perkhidmatan" pada skrin carian mula dan membukanya.
- Klik dua kali pada perkhidmatan "Kemas Kini Windows" pada skrin yang terbuka.
- Tetapkan jenis Permulaan kepada "Automatik" pada skrin yang kita hadapi.
- Kemudian kami menjalankan perkhidmatan dengan mengklik butang "Mula" di bawah.
3-) Padamkan Fail Kemas Kini
Semasa proses kemas kini Windows, fail yang hilang atau rosak dalam folder yang disimpan sebagai arkib boleh menyebabkan sebarang masalah.
Untuk ini, kami boleh melakukan proses pemasangan semula dengan memadam sepenuhnya fail yang disimpan ini.
- Akses lokasi fail yang akan saya tinggalkan. C:\Windows\SoftwareDistribution\Download
- Folder akan disenaraikan pada skrin yang terbuka. Folder ini ialah fail yang diarkibkan semasa proses kemas kini, dengan memadamkan fail ini sepenuhnya, kami mengosongkan tong kitar semula.
4-) Padam Fail Kuki
Windows menjalankan operasinya dengan mengehoskan folder sementara untuk memastikan aplikasi berjalan di latar belakang.
Kegagalan mana-mana fail sementara ini boleh menyebabkan masalah sedemikian.
Untuk ini, kami mungkin perlu memadamkan fail sementara dan mengosongkannya daripada tong kitar semula.
- Kami menulis %temp% pada skrin carian mula dan membukanya.
- Kosongkan tong kitar semula dengan memadam semua fail pada skrin yang terbuka.
Selepas proses ini, fail sementara akan dipadamkan, beban pada komputer akan berkurangan dan pelbagai masalah akan hilang.
5-) Betulkan Ralat Windows
Fail yang rosak atau rosak dalam Windows boleh menyebabkan pelbagai ralat.
Untuk ini, kami akan berkongsi dua blok kod dengan anda dan cuba mengimbas serta membaiki fail yang rosak atau rosak.
Lakukan Imbasan SFC
Fail yang rosak atau rosak dalam fail Windows boleh menyebabkan banyak kod ralat.
Untuk ini, kami akan memberitahu anda beberapa cara untuk menyelesaikan masalah tersebut.
- Taip "cmd" dalam skrin carian mula dan jalankan sebagai pentadbir.
- Taip "sfc /scannow" ke dalam gesaan arahan yang dibuka dan tekan enter.
Selepas proses ini, fail yang rosak atau rosak akan diimbas dan pembetulan akan dilakukan.
Jangan tutup atau mulakan semula komputer anda sehingga proses selesai.
Selepas proses ini, mari buat cadangan lain.
Lakukan Imbasan DISM
- Taip "cmd" dalam skrin carian mula dan jalankan sebagai pentadbir.
- Taip arahan berikut dalam skrin gesaan arahan yang terbuka dan tekan enter.
- Dism /Online /Cleanup-Image /CheckHealth
- Dism /Online /Cleanup-Image /ScanHealth
- Dism /Online /Cleanup-Image /RestoreHealth
Selepas proses berjaya diselesaikan, anda boleh memulakan semula komputer anda dan menyemak sama ada masalah berterusan.
![Bagaimana untuk Membetulkan Ralat Pelayan YouTube [400]?](https://www.hatauzmani.com/uploads/images/202403/image_380x226_65f1745c66570.jpg)


















