Bagaimana Untuk Membetulkan Ralat Rakaman Skrin iPhone dan iPad?
Dalam artikel ini, kami akan cuba menyelesaikan ralat "Rakaman Skrin tidak dapat dilakukan kerana: Operasi tidak dapat diselesaikan. (Ralat koko -1.)" yang dihadapi oleh pengguna iPhone dan iPad semasa mereka ingin merakam skrin.

Pengguna iPhone dan iPad tidak boleh melakukan rakaman skrin dengan menghadapi ralat "Rakaman Skrin tidak dapat dilakukan kerana: Operasi tidak dapat diselesaikan. (Ralat koko -1.)" apabila mereka mahu mengambil rakaman skrin. Jika anda menghadapi masalah sedemikian, anda boleh mencari penyelesaian dengan mengikut cadangan di bawah.
Mengapa Saya Menghadapi Ralat Rakaman Skrin iPhone dan iPad?
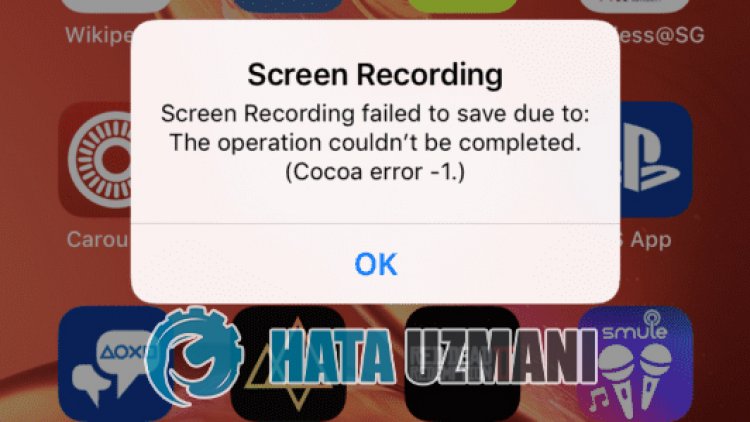
Selepas menghadapi output ralat ini, rakaman skrin anda tidak dirakam dalam apa jua cara dan malangnya tiada apa yang boleh kami lakukan untuk memulihkannya. Jika anda menghadapi ralat Koko semasa mendaftar, ia mungkin disebabkan oleh sebab yang disenaraikan di bawah.
- Versi iOS anda mungkin tidak terkini.
- Mungkin terdapat isu cache iPhone.
- Mod kuasa rendah mungkin menghalang rakaman skrin.
- Peranti anda mungkin mempunyai ruang storan yang tidak mencukupi.
- Mungkin terdapat isu memori yang tidak menentu iOS.
Kemungkinan yang disenaraikan di atas mungkin menyebabkan kita menghadapi ralat Koko. Untuk ini, kami akan cuba menyelesaikan masalah dengan memberitahu anda beberapa cadangan.
Cara Membetulkan Ralat Rakaman Skrin iPhone dan iPad
Untuk membetulkan ralat yang kami hadapi ini, kami boleh mencapai penyelesaian masalah dengan mengikut cadangan di bawah.
1-) Semak Versi iOS Anda
Hakikat bahawa versi iOS anda tidak dikemas kini mungkin menyebabkan anda menghadapi ralat dengan inovasi baharu. Untuk ini, anda boleh menyemak sama ada versi iOS anda dikemas kini dengan mengakses menu "Tetapan > Umum > Kemas Kini Perisian". Jika versi iOS anda tidak dikemas kini, kami boleh mengemas kininya untuk melihat sama ada masalah berterusan.
2-) Mulakan Semula Peranti Anda
Fail cache yang disimpan sementara di latar belakang mungkin telah disimpan rosak atau rosak. Untuk ini, kami boleh melihat jika masalah berterusan dengan memulakan semula peranti anda. Untuk mematikan peranti anda, tekan dan tahan butang kuasa dan matikan peranti dengan meluncurkan butang kuasa pada skrin yang dipaparkan. Untuk memulakan peranti anda, tekan dan tahan butang kuasa sekali lagi dan tunggu ikon epal muncul. Selepas ikon Apple muncul, anda boleh mengalih keluar butang kuasa daripada tangan anda.
3-) Semak Ruang Storan Peranti Anda
Anda mungkin menghadapi ralat sedemikian jika peranti anda mempunyai ruang storan yang tidak mencukupi. Memandangkan rakaman skrin yang anda buat diambil dalam resolusi HD, saiz rakaman mungkin melebihi ruang storan peranti anda yang mencukupi. Untuk ini, anda boleh menyemak storan anda dengan mengakses menu "Tetapan> Umum> Storan iPhone/iPad". Jika storan anda penuh, anda boleh mengurangkan ruang storan dengan memadamkan apl, gambar atau video yang tidak diperlukan.
4-) Kosongkan Cache Web Safari
Beberapa ralat dalam Safari Web Cache boleh menyebabkan kami menghadapi masalah sedemikian. Untuk mengosongkan cache web Safari, akses menu "Tetapan> Safari" dan tatal ke bawah menu. Kosongkan cache web Safari dengan mengklik pilihan "Kosongkan Sejarah dan Data Tapak Web" yang muncul. Ini akan mengalih keluar kuki, sejarah dan fail cache lain.
5-) Paksa Mulakan Semula Peranti Anda
Kami boleh menyelesaikan masalah dengan memaksa peranti anda dimulakan semula.
- Untuk peranti iPad Pro 11 inci dan iPad Pro 12.9 inci, tekan dan lepaskan butang naikkan kelantangan dengan cepat. Tekan dan lepaskan butang kelantangan turun dengan cepat. Kemudian tekan dan tahan butang kuasa sehingga ia menunggu peranti untuk but semula.
- Untuk iPhone 8 dan lebih baharu, tekan dan lepaskan butang naikkan kelantangan dengan cepat. Tekan dan lepaskan butang kelantangan turun dengan cepat. Kemudian tekan dan tahan butang kuasa sehingga logo Apple muncul.
- Untuk iPhone 7 dan iPhone Plus, tekan dan tahan butang kuasa dan butang kelantangan turun selama sekurang-kurangnya 10 saat sehingga logo Apple muncul.
- Untuk iPhone 6 dan model terdahulu, model iPad dan iPod touch, tekan dan tahan butang rumah dan butang kuasa selama sekurang-kurangnya 10 saat sehingga logo Apple muncul.
![Bagaimana untuk Membetulkan Ralat Pelayan YouTube [400]?](https://www.hatauzmani.com/uploads/images/202403/image_380x226_65f1745c66570.jpg)
























