Bagaimana Untuk Membetulkan Kod Ralat Destiny 2 CENTIPEDE?
Dalam artikel ini, kami akan cuba menyelesaikan ralat "Kod Ralat: CENTIPED" yang dihadapi oleh pemain Destiny 2 selepas menjalankan permainan.

Pemain Destiny 2 menghadapi ralat "Sambungan anda ke pelayan Destiny 2 telah terputus. Sila semak konfigurasi rangkaian anda dan cuba lagi. Kod Ralat: CENTIOEDE" selepas menjalankan permainan, menyebabkan kehilangan sambungan . Jika anda menghadapi masalah sedemikian, anda boleh mencari penyelesaian dengan mengikut cadangan di bawah.
- Apakah itu Destiny 2 Error Code CENTIPEDE?
- Bagaimana Untuk Membetulkan Kod Ralat Destiny 2 CENTIPEDE?
Apakah Kod Ralat Destiny 2 CENTIPEDE?
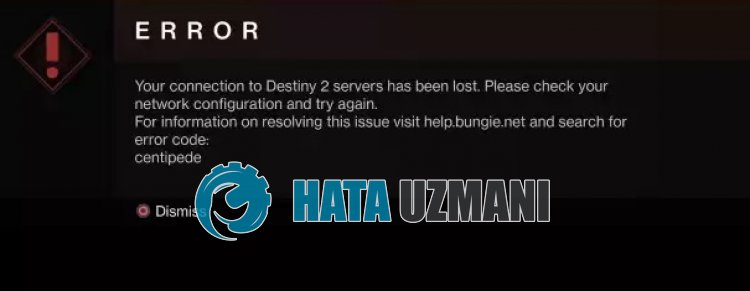 /p>
/p>
Ralat ini biasanya disebabkanoleh sambungan rangkaian yang tidak stabil, menyekat akses pemain kepada permainan.
Ini ialah ralat yang sering dihadapioleh pengguna yang menyambung ke rangkaian Wi-Fi. Atas sebab ini, pengguna yang menyambung ke rangkaian Wi-Fi disyorkan untuk menggunakan kabel ethernet.
Ralat ini biasanya muncul sebagai ralat sementara. Pengguna yang menghadapi ralat boleh mengabaikannya dan terus bermain.
Walau bagaimanapun, bagi pengguna yang sentiasa menghadapinya, ini mungkin menyekat akses kepada permainan.
Untuk ini, kami akan memberi anda maklumat tentang cara menyelesaikan masalah dengan menyebut beberapa cadangan.
Bagaimana untuk Membetulkan Kod Ralat Destiny 2 CENTIPEDE?
Kami akan cuba menyelesaikan masalah dengan melaksanakan cadangan berikut untuk membetulkan ralat ini.
1-) Jangan Gunakan Rangkaian Wi-Fi
Jika anda mengakses melalui rangkaian Wi-Fi, anda mungkin menghadapi pelbagai masalah sambungan dalam permainan seperti ini kerana sambungan isyarat anda adalah terhad.
Untuk ini, anda boleh memilih sambungan berwayar dan bukannya rangkaian Wi-Fi.
Jika masalah anda berterusan walaupun membuat sambungan berwayar, mari beralih kepada cadangan kami yang lain.
2-) Mulakan Semula Internet Anda
Sambungan tidak stabil yang berlaku pada Internet anda boleh menyebabkan pelbagai kehilangan sambungan seperti ini, mencetuskan beberapa program berjalan dalam talian.
Terdapat cara mudah untuk membetulkan sambungan rangkaian yang tidak stabil. Cara ini adalah untuk but semula modem. Untuk melakukan ini, matikannya dengan menekan butang kuasa di bahagian belakang modem.
Untuk memulakan semula modem 20 saat selepas ia dimatikan, tekan butang kuasa di bahagian belakang dan tunggu sehingga ia berfungsi.
Selepas mewujudkan semula akses Internet, semak sama ada masalah berterusan.
3-) Lumpuhkan Protokol IPv6
Kami boleh menghapuskan masalah dengan melumpuhkan protokol IPv6. Anda boleh mengikuti langkah di bawah untuk menggunakan tetapan ini.
- Pertama sekali, tutup Destiny 2 sepenuhnya dengan bantuan pengurus tugas.
- Buka Panel Kawalan dan pilih Rangkaian dan Internet
- Buka Pusat Rangkaian dan Perkongsian pada skrin yang terbuka.
- Klik pada Tukar tetapan penyesuai di sebelah kiri.
- Klik kanan pada Jenis Sambungan anda untuk membuka menu Properties.
- Lumpuhkan pilihan "Internet Protocol Version 6" dalam tetingkap baharu yang terbuka dan klik butang "OK".
Selepas melakukan operasi ini, semak sama ada masalah berterusan.
4-) Daftar Pelayan DNS Lain
Kami boleh menghapuskan masalah dengan mendaftarkan pelayan dns lain pada komputer.
- Buka Panel Kawalan dan pilih Rangkaian dan Internet
- Buka Pusat Rangkaian dan Perkongsian pada skrin yang terbuka.
- Klik pada Tukar tetapan penyesuai di sebelah kiri.
- Klik kanan pada Jenis Sambungan anda untuk membuka menu Properties.
- Klik dua kali Protokol Internet Versi 4 (TCP /IPv4).
- Mari kita gunakan tetapan dengan menaip pelayan DNS Google yang akan kami berikan di bawah.
- Pelayan DNS pilihan: 8.8.8.8
- Pelayan DNS lain: 8.8.4.4
- Kemudian klik pada Sahkan tetapan pada pilihan keluar dan tekan butang OK untuk melakukan tindakan.
Selepas proses ini, ikut cadangan di bawah.
5-) Semak Sambungan Anda
Masalah dengan sambungan Internet boleh menyebabkan banyak ralat. Jika sambungan Internet anda perlahan atau terputus, mari berikan beberapa cadangan untuk membetulkannya.
- Jika kelajuan internet anda semakin perlahan, matikan modem anda dan kemudian hidupkan semula. Proses ini akan melegakan internet anda sedikit.
- Kami boleh menghapuskan masalah dengan mengosongkan cache Internet.
Kosongkan Cache DNS
- Taip "cmd" dalam skrin carian mula dan jalankannya sebagai pentadbir.
- Skrin gesaan arahan dengan menaip baris kod berikut satu demi satu dan tekan enter.
- ipconfig /flushdns
- netsh int ipv4 reset
- netsh int ipv6 set semula
- proksi tetapan semula netsh winhttp
- netsh winsock reset
- ipconfig /registerdns
- Selepas operasi ini, ia akan menunjukkan bahawa cache dan proksi dns anda telah berjaya dibersihkan.
Selepas proses ini, anda boleh memulakan semula komputer dan menyemak sama ada masalah berterusan.
6-) Buat Port Peribadi untuk Destiny 2
Jika tiada cadangan di atas berfungsi untuk anda, kami boleh menyelesaikan masalah dengan menetapkan port yang dikonfigurasikan untuk Destiny 2.
- Dalam skrin carian mula, taip "Windows Defender Firewall" dan bukanya.
- Klik pada "Tetapan Terperinci" di sebelah kiri skrin yang terbuka.
- Klik pada pilihan "Peraturan Masuk" di sebelah kiri tetingkap yang terbuka dan klik pada pilihan "Peraturan Baharu" di sebelah kanan.
- Pilih pilihan "Port" dalam tetingkap baharu yang terbuka dan klik butang "Seterusnya".
- Selepas proses ini, pilih pilihan "TCP" dan taip port yang akan kami tinggalkan di bawah dalam kotak dan klik butang "Seterusnya".
- 80, 443, 1119-1120, 3074, 3724, 4000, 6112-6114
- Kemudian pilih pilihan "Benarkan Sambungan", tekan butang "Seterusnya", tetapkan tiga pilihan seperti yang dipilih dan klik "Seterusnya butang " .
- Kemudian, berikan nama port tempat kami melakukan proses pemasangan dan tekan butang "Selesai".
Dalam proses ini, kami telah menambah peraturan baharu pada port TCP. Dalam tindakan seterusnya, mari kita tamatkan proses kita dengan menyambungkan port UDP.
- Kemudian tambahkan peraturan baharu sekali lagi dan pilih "Port" dan klik butang "Seterusnya".
- Selepas proses ini, pilih pilihan "UDP" dan taipkan port yang akan kami tinggalkan di bawah dalam kotak dan klik butang "Seterusnya".
- 80, 443, 1119-1120, 3074, 3097-3196, 3724, 4000, 6112-6114, 27015-27200
- Kemudian pilih pilihan "Benarkan Sambungan", tekan butang "Seterusnya", tetapkan tiga pilihan seperti yang dipilih dan klik "Seterusnya butang " .
- Kemudian, berikan nama port tempat kami melakukan proses pemasangan dan tekan butang "Selesai".
Selepas proses ini, anda boleh menyemak sama ada masalah berterusan.
Ya, kawan-kawan, kami telah menyelesaikan masalah kami di bawah tajuk ini. Jika masalah anda berterusan, anda boleh bertanya tentang ralat yang anda hadapi dengan memasukkan platform FORUM kami.
![Bagaimana untuk Membetulkan Ralat Pelayan YouTube [400]?](https://www.hatauzmani.com/uploads/images/202403/image_380x226_65f1745c66570.jpg)


















