Windows 11 atjaunināšanas problēma
Šajā rakstā mēs mēģinājām atrisināt atjaunināšanas problēmas, ar kurām saskaras Windows 11 lietotāji.
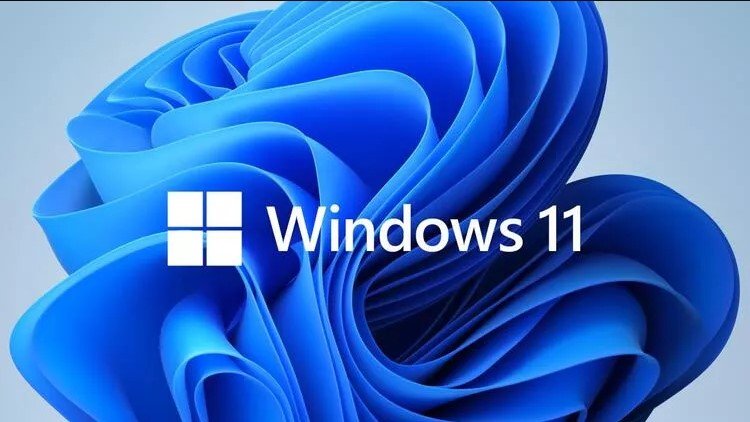
Kļūda, ar kuru Windows 11 lietotāji saskaras atjaunināšanas laikā, rodas daudzu iemeslu dēļ un rada dažādas kļūdas. Ja jūs saskaraties ar šādu problēmu, varat sasniegt risinājumu, izpildot tālāk sniegtos ieteikumus.
Kāpēc es sastopos ar Windows 11 atjaunināšanas problēmu?
Vispirms pārbaudiet, vai jūsu dators ir saderīgs ar operētājsistēmu Windows 11. Ja jūsu dators nav saderīgs ar operētājsistēmu Windows 11, visticamāk, radīsies šāda kļūda. Taču, ja jūsu dators ir saderīgs ar operētājsistēmu Windows 11, dažādu iemeslu dēļ var tikt parādītas kļūdas. Ar šādu kļūdu var rasties, ja lejupielādētie Windows atjaunināšanas faili tika saglabāti sīkfailos un mēģināti tos instalēt problemātiskā veidā.
Kā novērst Windows 11 atjaunināšanas problēmu?
Mēs jums pateiksim dažus ieteikumus, kā atrisināt Windows 11 atjaunināšanas problēmu. Lai to izdarītu, varat veikt ieteikumus, izpildot tālāk norādītos virsrakstus.
1-) Palaidiet Windows atjaunināšanas problēmu risinātāju
No šādām kļūdām varam atbrīvoties ar Windows Update Troubleshooter speciālo programmatūru, ko Windows 11 ir pievienojusi operētājsistēmai.
- Atveriet izvēlni Iestatījumi, noklikšķinot uz ikonas Sākt.
- Kreisajā pusē noklikšķiniet uz cilnes Windows atjaunināšana.
- Atvērtajā izvēlnē noklikšķiniet uz pogas Papildu opcijas.
- Zemāk esošajā cilnē noklikšķiniet uz pogas Atkopt.
- Atvērtajā atkopšanas izvēlnē noklikšķiniet uz cilnes Problēmu novēršana, neatiestatot datoru.
- Parādītajā ekrānā noklikšķiniet uz cilnes Citi problēmu risinātāji.
- Pēc šī procesa izvēlnē palaidiet cilni Windows atjaunināšana.
Pēc Windows atjaunināšanas problēmu risinātāja palaišanas sistēma Windows meklēs nepieciešamās problēmas un mēģinās atrast trūkstošos vai bojātos procesus. Ja ir trūkstoši vai nepareizi darījumi, tas atrisinās problēmu, veicot nepieciešamās darbības. Ja šis process netiek atrisināts, pāriesim pie otrā ieteikuma.
2-) Dzēsiet lejupielādētos atjauninājumus
Ja datorā ir lejupielādēts trūkstošs vai kļūdains atjauninājuma fails un mēģināt to instalēt, izmantojot šo lejupielādēto atjauninājumu, var rasties šāda problēma. Šim nolūkam mēs izdzēsīsim lejupielādētos atjaunināšanas failus un ļausim Windows vēlreiz lejupielādēt atjaunināšanas failus. Tādā veidā mēs pārinstalēsim trūkstošos vai bojātos failus.
- Atveriet datora izvēlni.
- Atvērtajā logā atveriet mapi C:\.
- Atveriet Windows mapi sakārtotajās mapēs.
- Mapē atveriet mapi SoftwareDistribution.
- Atvērtajā mapē atveriet mapi Lejupielādēt.
- Izdzēsiet visus failus mapē Lejupielādēt un iztukšojiet to no atkritnes.
Pēc šī procesa varat veikt atjaunināšanas procesu, restartējot datoru. Ja šis process to neatrisināja, pāriesim pie nākamās darbības.
3-) Izmantojiet Windows labošanas rīku
Atjaunināšanas laikā var tikt parādīta kļūda tehnisku kļūdu vai Windows problēmu dēļ. Šim nolūkam mēs varam novērst dažādas kļūdas, izmantojot Windows labošanas rīku, ko mēs jums ieteiksim.
- Instalējiet Windows labošanas rīku. Noklikšķiniet, lai lejupielādētu.
- Atveriet lejupielādēto programmu un piekrītiet noteikumiem, kas tiek parādīti ekrānā.
- Atveriet augstāk esošo izvēlni Remonts — galvenā.
- Nolaižamās izvēlnes cilnē noklikšķiniet uz pogas Atvērt remontdarbus.
- Brīdinājuma ekrānā nospiedīsim pogu Es saprotu riskus.
- Kreisajā pusē noņemiet atlasītos remontdarbus un atlasiet Labot tikai Windows atjauninājumu.
- Kad esat atlasījis opciju Labot Windows atjaunināšanu, nospiediet labajā pusē esošo pogu Sākt labošanu. (Process var aizņemt kādu laiku.)
Kad process ir pabeigts, jums tiks piedāvāts restartēt datoru. Pārbaudiet Windows atjaunināšanas ekrānu, restartējot datoru, nospiežot pogu Jā.








![Kā novērst YouTube servera [400] kļūdu?](https://www.hatauzmani.com/uploads/images/202403/image_380x226_65f1745c66570.jpg)














