Labojums: Minecraft spēles sākšana neizdevās
"Spēles sākums neizdevās!", ar ko Minecraft spēlētāji saskaras, uzsākot spēli. Šajā rakstā mēs centīsimies novērst kļūdu.

Minecraft spēlētāji, atverot spēli, saskaras ar “Spēles sākšana neizdevās”, tādējādi ierobežojot viņu piekļuvi spēlei. Ja saskaraties ar šādu problēmu, varat atrast risinājumu, izpildot tālāk sniegtos ieteikumus.
Kas ir Minecraft spēles sākuma kļūda?
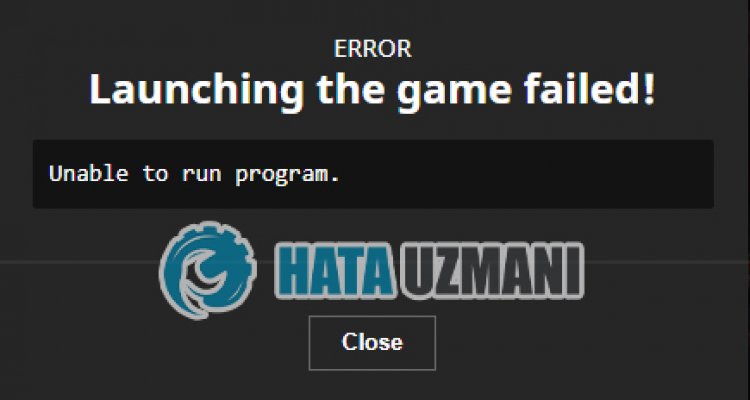
Šo kļūdu var izraisīt daudzas problēmas, kas ierobežo mūsu piekļuvi spēlei. Piemēram, kešatmiņas problēma Microsoft veikalā var izraisīt daudzas kļūdas. Galvenais iemesls, kāpēc tiek parādīta Minecraft palaidēja instalēšanas kļūda, ir šāds:
- Iespējams, Microsoft Store nedarbojas pareizi.
- Iespējams, Xbox Live nedarbojas pareizi.
- Iespējams, Xbox spēļu josla nedarbojas pareizi.
- Xbox drošības atļauju iestatījumi var būt ierobežoti.
- Jūsu Microsoft konts var tikt atpazīts.
- Tagad jums var būt instalēts Minecraft fails.
Iepriekš esam izskaidrojuši iespējamos kļūdas cēloņus. Tagad mēs sniegsim informāciju par to, kā novērst Minecraft Game Start Failed problēmu.
Kā novērst kļūdu Minecraft spēles sākšanas laikā?
Lai labotu šo kļūdu, varat atrast problēmas risinājumu, izpildot tālāk sniegtos ieteikumus.
1-) Atkārtoti izveidojiet savienojumu ar savu Microsoft kontu
Mēģiniet atkārtoti izveidot savienojumu, aizverot savu Microsoft kontu programmā Xbox. Veicot šo darbību, mēs varam novērst iespējamās kļūdas.
- Atveriet programmu Xbox.
- Augšējā labajā stūrī noklikšķiniet uz ikonas Profils un noklikšķiniet uz Iziet.
Pēc šī procesa vēlreiz piesakieties savā Microsoft kontā un pārbaudiet, vai problēma joprojām pastāv.
2-) Pārbaudiet XBOX pakalpojumus
Atspējojot Xbox pakalpojumus, var rasties šādas problēmas.
- Meklēšanas sākuma ekrānā ierakstiet “Pakalpojumi” un atveriet to.
- Atvērtajā ekrānā atveriet pakalpojumus, kurus mēs atstāsim tālāk, un iestatiet startēšanas veidu uz Automātiski un sāciet pakalpojuma statusu.
- Xbox piederumu pārvaldības pakalpojums
- Xbox Live Auth Manager
- Xbox Live spēles saglabāšana
- Xbox Live tīkla pakalpojums

Pēc šī procesa varat atvērt Minecraft spēli un pārbaudīt, vai problēma joprojām pastāv.
3-) Atiestatiet Microsoft Store
Šādas problēmas var izraisīt dažādas problēmas, kas rodas vietnē
Microsoft Store. Šim nolūkam mēs varam atrisināt šādas problēmas, atiestatot Microsoft Store.
- Meklēšanas sākuma ekrānā ierakstiet "Microsoft Store" un ar peles labo pogu noklikšķiniet uz tā un noklikšķiniet uz Lietojumprogrammu iestatījumi.

- Sāciet atiestatīšanas procesu, atvērtajā ekrānā nospiežot pogu Atiestatīt.

Pēc šī procesa pārbaudiet, vai problēma joprojām pastāv, piesakotieslietojumprogrammā.
4-) XBOXlietojumprogrammas labošana
Šādas problēmas var izraisīt dažādas problēmas
Xbox spēļu joslā. Lai to izdarītu, mēs varam novērst šādas problēmas, labojot Xbox spēļu joslu.
- Meklēšanas sākuma ekrānā ierakstiet "Xbox Game Bar" un ar peles labo pogu noklikšķiniet uz tā un noklikšķiniet uz Lietojumprogrammu iestatījumi.

- Sāciet atiestatīšanas procesu, atvērtajā ekrānā noklikšķinot uz pogas Labot.

Ja šis process jums to neatrisināja, vēlreiz veiciet iepriekš minēto procesu un nospiediet pogu Atiestatīt, lai atiestatītu procesus. Pēc šī procesa vēlreiz palaidietlietojumprogrammu un pārbaudiet, vai problēma joprojām pastāv.
5-) Microsoft Identity Provider
Iespējams, rodas šāda problēma, jo jūsu Microsoft Store nav Microsoft identitātes nodrošinātāja.
- Vispirms varat piekļūt Microsoft veikalam, noklikšķinot uz saites, kuru es atstāšu malā. Noklikšķiniet, lai lejupielādētu Microsoft Identity Provider.
- Atveriet Microsoft Store, atvērtajā ekrānā noklikšķinot uz Get in Store App.
- Pēc tam sāciet instalēšanas procesu.
Kad instalēšanas process ir veiksmīgi pabeigts, pāriesim pie cita mūsu ieteikuma.
6-) Atinstalējiet un atkārtoti instalējiet spēļu pakalpojumu
- Ar peles labo pogu noklikšķiniet uz ikonas Sākt un noklikšķiniet uz Windows Powershell (administrators).
- Ielīmēsim tālāk norādīto kodu komandrindas logā, kas tiek atvērts, nospiediet taustiņu Enter un noņemiet spēles pakalpojumu.
- get-appxpackage Microsoft.GamingServices | Remove-AppxPackage -allusers
- Nekādā gadījumā neaizveriet komandu uzvedni pēc koda rindiņas palaišanas. Kad process ir pabeigts, atkārtoti ielādēsim spēles pakalpojumu.
Spēles pakalpojuma atkārtotas instalēšanas process ir šāds:
- Ar peles labo pogu noklikšķiniet uz ikonas Sākt un noklikšķiniet uz Windows Powershell (administrators).
- Ielīmēsim tālāk norādīto kodu komandrindas logā, kas tiek atvērts, nospiediet taustiņu Enter un ielādēsim spēles pakalpojumu.
- sākt ms-windows-store://pdp/?productid=9MWPM2CQNLHN
- Pēc koda rindiņas palaišanas nekādā gadījumā neaizveriet komandu uzvedni.
Kad process ir pabeigts, pāriesim pie cita mūsu ieteikuma.
7-) Atinstalējiet un atkārtoti instalējiet Microsoft Store
- Ar peles labo pogu noklikšķiniet uz ikonas Sākt un noklikšķiniet uz Windows Powershell (administrators).
- Ielīmēsim tālāk norādīto kodu komandrindas logā, kas tiek atvērts, nospiediet taustiņu Enter un noņemiet Microsoft Store.
- Get-AppxPackage *windowsstore* | Remove-AppxPackage
- Nekādā gadījumā neaizveriet komandu uzvedni pēc koda rindiņas palaišanas. Kad process ir pabeigts, vēlreiz instalēsim Microsoft Store.
Process, ko mēs veiksim, lai atkārtoti instalētu Microsoft Store, ir šāds:
- Ar peles labo pogu noklikšķiniet uz ikonas Sākt un noklikšķiniet uz Windows Powershell (administrators).
- Ielīmēsim tālāk norādīto kodu komandrindas logā, kas tiek atvērts, nospiediet taustiņu Enter un ielādēsim Microsoft veikalu.
- Get-AppXPackage *WindowsStore* -AllUsers | Foreach {Add-AppxPackage -DisableDevelopmentMode -Reģistrēt "$($_.InstallLocation)\AppXManifest.xml"}
- Pēc koda rindiņas palaišanas nekādā gadījumā neaizveriet komandu uzvedni.
Kad process ir pabeigts, pāriesim pie cita mūsu ieteikuma.
8-) Izdzēsiet Microsoft Store kešatmiņas failu
- Meklēšanas sākuma ekrānā ierakstiet Palaist un atveriet to.
- Atvērtajā ekrānā meklēšanas lodziņā ierakstiet tālāk norādīto failu direktoriju un nospiediet taustiņu Enter.
- %UserProfile%\AppData\Local\Packages\Microsoft.WindowsStore_8wekyb3d8bbwe\LocalCache
- Atvērtajā ekrānā pilnībā izdzēsīsim failus. Pēc šī procesa atveriet PowerShell komandu uzvedni, ielīmējiet šo koda rindiņu un nospiediet taustiņu Enter.
- Get-AppxPackage -AllUsers| Foreach {Add-AppxPackage -DisableDevelopmentMode -Reģistrēt “$($_.InstallLocation)\AppXManifest.xml”}
Pēc veiksmīgas darbības pārbaudiet, vai problēma joprojām pastāv.
9-) Izdzēsiet Minecraft failu
Mēs varam novērst problēmu, pilnībā izdzēšot ".minecraft" failu, kas tiek mitināts mapē AppData.
- Meklēšanas sākuma ekrānā mēs ierakstām “%appdata%” un atveram to.
- Atvērtajā ekrānā pilnībā izdzēsiet failu .minecraft.
Pēc šī procesa varat mēģināt lejupielādēt Minecraft Launcher programmu, atverot Microsoft veikalu.
Jā, draugi, mēs esam atrisinājuši savu problēmu ar šo nosaukumu. Ja problēma joprojām pastāv, varat jautāt par kļūdām, kuras saskaraties, atverot mūsu platformu FORUM.








![Kā novērst YouTube servera [400] kļūdu?](https://www.hatauzmani.com/uploads/images/202403/image_380x226_65f1745c66570.jpg)














