Labojums: Marvel's Spider-Man remastered Photo režīms nedarbojas
Viņš ievēro, ka tad, kad Marvel's Spider-Man Remastered spēlētāji vēlas uzņemt attēlus spēlē, spēle avarē.

Marvel's Spider-Man Remastered spēlētāji ievēro, ka spēle avarē, kad viņi vēlas uzņemt fotoattēlu, un viņu piekļuve fotoattēlu režīmam ir ierobežota. Ja jūs saskaraties ar šādu problēmu, varat atrast risinājumu, izpildot tālāk sniegtos ieteikumus.
Kāpēc Marvels Zirnekļcilvēka pārveidotais fotoattēlu režīms nedarbojas?
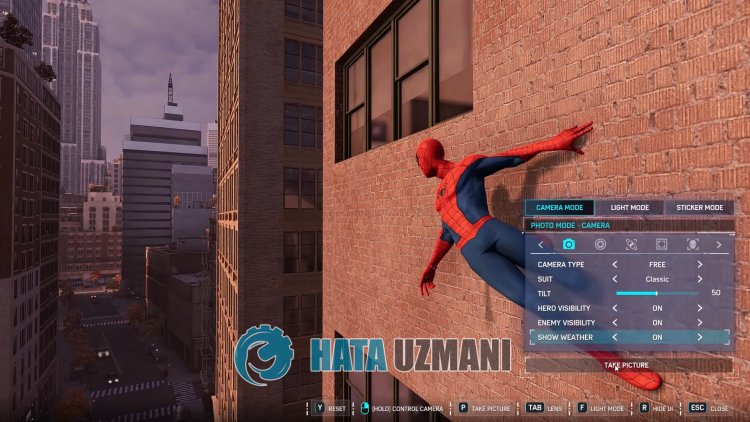
Šo problēmu izraisa Steam funkcija. Šim nolūkam mēs jums pastāstīsim par dažām funkcijām un sniegsim informāciju par to, kā novērst problēmu.
Kā novērst Marvels Zirnekļcilvēka remasterētā fotoattēlu režīma problēmu, kas nedarbojas
Mēs varam atrisināt problēmu, izpildot tālāk sniegtos ieteikumus, lai novērstu šo kļūdu.
1-) Aktivizējiet Steam funkciju
Mēs varam novērst šo problēmu, aktivizējot spēles Steam funkciju. Lai to izdarītu, varat veikt tālāk norādītās darbības.
- Atverietlietotni Steam.
- Atvērtajā logā noklikšķiniet uz opcijas Bibliotēka, ar peles labo pogu noklikšķiniet uz spēles Marvel's Spider-Man Remastered un atveriet Properties" izvēlnē.
- Pēc tam atveriet izvēlni "Vispārīgi" un iespējojiet "Iespējot Steam interfeisu spēles laikā" un "Izmantot Desktop Game Theater ar iespējotu SteamVR".
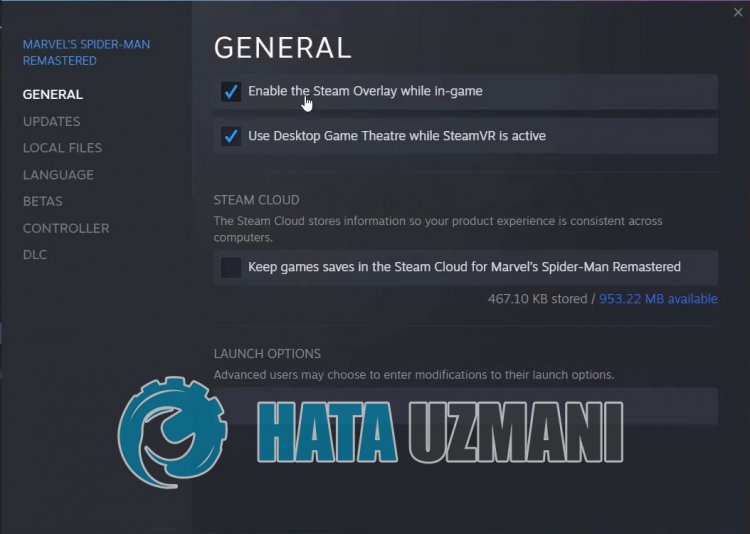
Pēc šī procesa varat palaist Marvel's Spider-Man Remastered un pārbaudīt, vai problēma joprojām pastāv.
2-) Izslēdziet pretvīrusu programmu
Atspējojiet jebkuru izmantoto pretvīrusu programmu vai pilnībā izdzēsiet to no sava datora. Ja izmantojat Windows Defender, atspējojiet to. Šim nolūkam;
- Meklēšanas sākuma ekrānā ierakstiet "aizsardzība pret vīrusiem un draudiem" un atveriet to.
- Pēc tam noklikšķiniet uz Pārvaldīt iestatījumus.
- Ieslēdziet reāllaika aizsardzību uz Izslēgts.
Pēc tam izslēgsim citu izpirkuma maksu failu aizsardzību.
- Atveriet meklēšanas sākuma ekrānu.
- Atveriet meklēšanas ekrānu, ierakstot Windows drošības iestatījumi.
- Atvērtajā ekrānā noklikšķiniet uz opcijas Aizsardzība pret vīrusiem un draudiem.
- Izvēlnē noklikšķiniet uz opcijas Aizsardzība pret izspiedējiem.
- Atvērtajā ekrānā izslēdziet Kontrolēto piekļuvi mapēm.
Pēc šīs darbības veikšanas mums kā izņēmumu būs jāpievieno Marvel's Spider-Man Remastered spēles faili.
- Meklēšanas sākuma ekrānā ierakstiet "aizsardzība pret vīrusiem un draudiem" un atveriet to.
- Vīrusu un draudu aizsardzības iestatījumi atlasiet Pārvaldīt iestatījumus un pēc tam sadaļā Izņēmumi. Izslēgt atlasiet pievienot vai noņemt.
- Atlasiet Pievienot izslēgšanu un pēc tam atlasiet spēles mapi Marvel's Spider-Man Remastered, kas saglabāta jūsu diskā.
Pēc šī procesa pilnībā aizveriet Marvel's Spider-Man Remastered, izmantojot uzdevumu pārvaldnieku, un mēģiniet vēlreiz palaist Marvel's Spider-Man Remastered. Ja problēma joprojām pastāv, pāriesim pie nākamā ieteikuma.
3-) Aizveriet OneDrivelietojumprogrammu
Lietojumprogramma OneDrive, kas ir iepriekš instalēta jūsu Windows operētājsistēmā, mēģina saglabāt dažādus ierīcē augšupielādētos failus mākoņdiskā, izmantojot tīklu. Šis process var izraisīt daudzas problēmas spēlēs, iestrēgstot jebkuras problēmas dēļ. Šim nolūkam mēs varam novērst problēmu, atspējojot OneDrivelietojumprogrammu.
Pirms darbības veikšanas vispirms atspējosimlietojumprogrammu OneDrive no sākotnējiem iestatījumiem.
- Ar peles labo pogu noklikšķiniet uz uzdevumjoslas un atveriet izvēlni Uzdevumu pārvaldnieks.
- Ja logs nav izvērsts, noklikšķiniet uz Plašāka informācija, lai paplašinātu mūsu apgabalu.
- Pēc tam atrodietlietojumprogrammu OneDrive, augšējā cilnē noklikšķinot uz Startup, ar peles labo pogu noklikšķiniet uz tās un atstājiet Atspējot. ".li>
Pēc šīs darbības veikšanas pāriesim pie cita mūsu ieteikuma.
- Uzdevumu pārvaldnieka ekrānā noklikšķiniet uz Darbības.
- Sarakstā norādītajāslietojumprogrammās atrodietlietojumprogrammu OneDrive, ar peles labo pogu noklikšķiniet uz tās un noklikšķiniet uz Beigt uzdevumu. Pārliecinieties, vai nedarbojas visi OneDrive pakalpojumi.
Kad process ir veiksmīgi pabeigts, varat palaist Marvel's Spider-Man Remastered, lai pārbaudītu, vai problēma joprojām pastāv.
Es uzņemu fotoattēlu, kur tas ir saglabāts?
Ja vēlaties uzzināt, kur tiek saglabāti Marvel's Spider-Man remastered fotoattēli, varat piekļūt uzņemtajiem fotoattēliem, veicot tālāk norādīto darbību.
- Pirmkārt, jūsu uzņemtais fotoattēls var būt vienā no diviem failiem. Lai to izdarītu, vispirms atveriet mapi Mani dokumenti, atveriet mapi Marvel's Spider-Man Remastered un pārbaudiet, piekļūstot sadaļai Ekrānuzņēmumi. strong>" mapi.
Ja esat veicis iepriekš minēto darbību, bet uzņemtie fotoattēli nav pieejami, piekļūstiet citai mapei. Lai to izdarītu, mums būs jāsasniedz mitinātās spēles mape Steam mapē.
- Lai piekļūtu mapei
- Steam (pieņemu, ka jūsu Steam mape atrodas mapē C:\.) Piekļūstiet mapei "C:\Program Files (x86)\Steam\userdata\STEAMID\760\remote\1817070\ ekrānuzņēmumi" . Kā piemēru es atstāju attēlu zemāk.
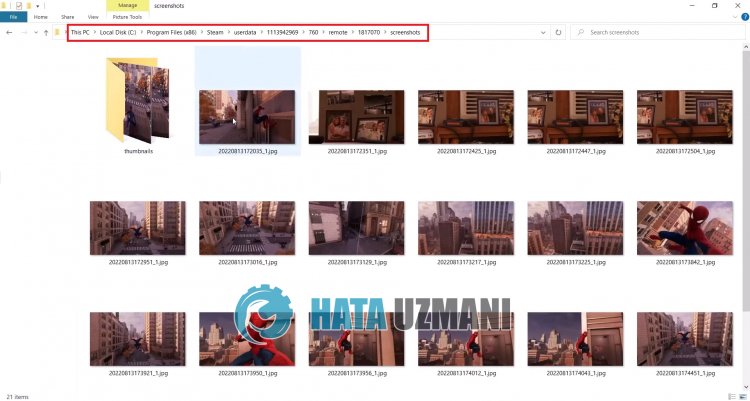
Jā, draugi, mēs esam atrisinājuši savu problēmu ar šo nosaukumu. Ja problēma joprojām pastāv, varat jautāt par jebkurām kļūdām, atverot mūsu FORUM platformu.








![Kā novērst YouTube servera [400] kļūdu?](https://www.hatauzmani.com/uploads/images/202403/image_380x226_65f1745c66570.jpg)





















