Labojums: Call of Duty Warzone 2.0 14 failus neizdevās apstiprināt kļūdu
Šajā rakstā mēs mēģināsim novērst kļūdu "14 faili neizdevās apstiprināt un tiks atkārtoti iegūti", ar ko saskaras Call of Duty Warzone 2.0 spēlētāji, kad viņi vēlas pārbaudīt savus spēļu failus Steam.

Call of Duty Warzone 2.0 spēlētāji saskaras ar kļūdu “14 faili neizdevās apstiprināt un tiks atkārtoti iegūti”, kad viņi vēlas verificēt savus spēļu failus, izmantojot Steam, un nevar pilnībā veikt verifikācijas procesu. Ja saskaraties ar šādu problēmu, varat atrast risinājumu, izpildot tālāk sniegtos ieteikumus.
Kas ir Call of Duty Warzone 2.0 14 faili, kurus neizdevās pārbaudīt?
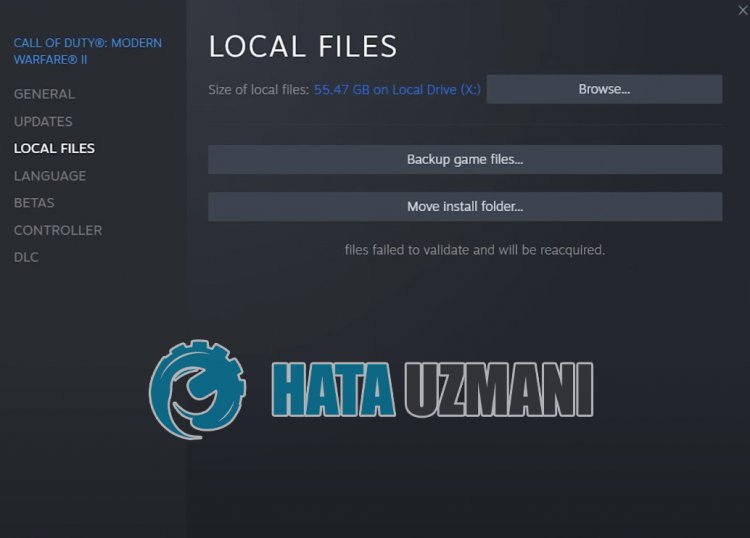
Šo kļūdu parasti izraisalietojumprogramma Steam, kas nedarbojas ar administratora tiesībām. Protams, mēs varam saskarties ar šādām kļūdām ne tikai šīs problēmas dēļ, bet arī tāpēc, ka pretvīrusu sistēma bloķē dažus Steamlietojumprogrammas veiktos notikumus.
Tāpēc mēs sniegsim jums dažus ieteikumus un informāciju par to, kā novērst verifikācijas problēmu un mēģināt to atrisināt.
Kā izlabot Call of Duty Warzone 2.0 14 failus, kurus neizdevās pārbaudīt
Lai labotu šo kļūdu, varat atrast problēmas risinājumu, izpildot tālāk sniegtos ieteikumus.
1-) Pilnībā aizveriet Steamlietojumprogrammu
Restartējietlietojumprogrammu Steam, pilnībā aizverot to, izmantojot uzdevumu pārvaldnieku, un vēlreiz mēģiniet pārbaudīt spēles faila integritāti, lai redzētu, vai problēma joprojām pastāv. Tas var novērst iespējamās Steam kļūdas.
2-) Palaidiet programmu kā administratoru
Fakts, ka Steam programma nedarbojas kā administrators, var izraisīt daudzas kļūdas. Ja atļauja instalēt failu krātuvē nav atļauta, tā palaišana kā administratoram palīdzēs mums atrisināt šo problēmu.
- Ar peles labo pogu noklikšķiniet uz Steam programmas darbvirsmā.
- Atveriet to, sarakstā noklikšķinot uz Palaist kā administratoram.

3-) Labojiet Steam bibliotēku
Bojāta vai bojāta Steam bibliotēka var izraisīt šādu problēmu.
- Palaidiet programmu Steam.
- Augšējā kreisajā stūrī noklikšķiniet uz Steam.
- Atvērtajā ekrānā noklikšķiniet uz Iestatījumi.
- Atvērtajā izvēlnē noklikšķiniet uz Lejupielādes.
- Uznirstošās izvēlnes ekrānā noklikšķiniet uz pogas Steam bibliotēkas mapes.
- Atlasiet spēles saglabāto krātuvi un noklikšķiniet uz Labot mapi, noklikšķinot uz trim punktiem labajā pusē.

4-) Izdzēsiet kešatmiņas un reģistra failus
Mēs varam novērst problēmu, izdzēšot Steam un Call of Duty kešatmiņu un reģistra failus. Pirms šīs darbības veikšanas, vispirms ar uzdevumu pārvaldnieka palīdzību pilnībā aizverietlietojumprogrammu Steam.
- Meklēšanas sākuma ekrānā ierakstiet Palaist un atveriet to.
- Atvērtajā meklēšanas logā ierakstiet "%UserProfile%\Documents\" un nospiediet taustiņu Enter.
- Atvērtajā jaunajā logā izdzēsiet failu Call of Duty.
Šis fails ir Call of Duty saglabāšanas mape. Ja reģistra faili ir bojāti, mēs varam saskarties ar dažādām kļūdām, piemēram, šo. Tagad izdzēsīsim Steam un Call of Duty kešatmiņas mapi.
- Meklēšanas sākuma ekrānā ierakstiet Palaist un atveriet to.
- Atvērtajā meklēšanas logā ierakstiet “%localappdata%” un nospiediet taustiņu Enter.
- Jaunajā atvērtajā logā izdzēsiet mapes Steam un Activision.
Pēc šo darbību veikšanas varat palaistlietojumprogrammu Steam un pārbaudīt, vai problēma joprojām pastāv.
5-) Notīrīt Steam pārlūkprogrammas datus
Mēs varam novērst šo kļūdu, izmantojot Steam izstrādāto pārlūkprogrammas kešatmiņas tīrīšanas programmatūru.
- Palaidiet programmu Steam.
- Augšējā kreisajā stūrī noklikšķiniet uz Steam.
- Atvērtajā ekrānā noklikšķiniet uz Iestatījumi.
- Atvērtajā izvēlnē kreisajā pusē noklikšķiniet uz Internet Browser.
- Uznirstošās izvēlnes ekrānā noklikšķiniet uz pogas Dzēst interneta pārlūkprogrammas kešatmiņu un Dzēst visus pārlūkprogrammas sīkfailus.
Pēc šī procesa atveriet spēli un pārbaudiet, vai problēma joprojām pastāv.
6-) Notīriet Steam lejupielādes kešatmiņu
Mēs varam novērst šo problēmu, izmantojot Steam izveidoto lejupielādes kešatmiņas tīrīšanas rīku.
- Palaidiet programmu Steam.
- Augšējā kreisajā stūrī noklikšķiniet uz Steam.
- Atvērtajā ekrānā noklikšķiniet uz Iestatījumi.
- Atvērtajā izvēlnē noklikšķiniet uz Lejupielādes.
- Uznirstošās izvēlnes ekrānā noklikšķiniet uz pogas Notīrīt lejupielādes kešatmiņu.
7-) Atjauniniet Steamlietojumprogrammu
Fakts, ka Steamlietojumprogramma nav atjaunināta, var radīt daudzas savienojuma problēmas. Lai to izdarītu, jums ir jāpārbauda, vailietojumprogramma ir atjaunināta, kurālietojumprogrammā spēle ir instalēta. Šim nolūkam varat gaidīt atjaunināšanas pieprasījumu, pilnībā aizverotlietojumprogrammu un restartējot to, vai arī varat pieprasīt atjauninājumu nolietojumprogrammas.
- Atverietlietotni Steam.
- Pārbaudiet, vailietojumprogramma ir atjaunināta, augšējā kreisajā stūrī noklikšķinot uz opcijas Steam un nolaižamajā izvēlnē noklikšķinot uz pogas Pārbaudīt, vai nav atjauninājumu.
Jalietotne ir novecojusi, tā tiks atjaunināta un restartēta. Pēc šī procesa varat pārbaudīt, vai problēma joprojām pastāv.
8-) Izslēdziet pretvīrusu programmu
Atspējojiet jebkuru izmantoto pretvīrusu programmu vai pilnībā izdzēsiet to no sava datora. Ja izmantojat Windows Defender, atspējojiet to. Šim nolūkam;
- Atveriet meklēšanas sākuma ekrānu.
- Atveriet meklēšanas ekrānu, ierakstot "Windows drošības iestatījumi".
- Atvērtajā ekrānā noklikšķiniet uz Aizsardzība pret vīrusiem un draudiem.
- Izvēlnē noklikšķiniet uz Aizsardzība pret izspiedēju vīrusu.
- Atvērtajā ekrānā izslēdziet opciju Kontrolēta piekļuve mapei.
Pēc tam izslēgsim reāllaika aizsardzību.
- Meklēšanas sākuma ekrānā ierakstiet "aizsardzība pret vīrusiem un draudiem" un atveriet to.
- Pēc tam noklikšķiniet uz Pārvaldīt iestatījumus.
- Ieslēdziet reāllaika aizsardzību uz Izslēgts.
Pēc šīs darbības veikšanas mums būs jāpievieno Steam un Warzone 2.0 faili kā izņēmumi.
- Meklēšanas sākuma ekrānā ierakstiet "aizsardzība pret vīrusiem un draudiem" un atveriet to. Sadaļā
- Vīrusu un draudu aizsardzības iestatījumi Pārvaldīt iestatījumus un pēc tam sadaļā Izņēmumi atlasiet Pievienot izslēgšanu. vai Atinstalēt.
- Atlasiet Pievienot izslēgšanu un pēc tam atlasiet mapi Steam un Warzone 2.0, kas saglabātas jūsu diskā.
Pēc šī procesa pilnībā aizverietlietojumprogrammu Steam, izmantojot uzdevumu pārvaldnieku, un vēlreiz palaidietlietojumprogrammu Steam un pārbaudiet, vai problēma joprojām pastāv.
9-) Pārinstalējiet Steamlietojumprogrammu
Vairākas problēmas, kas rodaslietojumprogrammā Steam, var izraisīt šādas dažādas problēmas. Lai to izdarītu, ar vadības paneļa palīdzību atinstalējietlietojumprogrammu Steam no sava datora un veiciet instalēšanu vēlreiz. Šīs situācijas dēļ visas jūsu spēles, kas lejupielādētas, izmantojot Steam, tiks neatgriezeniski izdzēstas no jūsu datora.
Jā, draugi, mēs esam atrisinājuši savu problēmu ar šo nosaukumu. Ja problēma joprojām pastāv, varat jautāt par kļūdām, kuras saskaraties, atverot mūsu FORUM platformu.








![Kā novērst YouTube servera [400] kļūdu?](https://www.hatauzmani.com/uploads/images/202403/image_380x226_65f1745c66570.jpg)














