Kā labot Windows 0x0000520 printera kļūdu?
Kļūda "Windows nevar izveidot savienojumu ar printeri — kļūda: 0x0000520", ar kuru Windows lietotāji saskaras, kad vēlas izveidot savienojumu ar tīkla printeri vai drukāt ar to, ir saistīta ar Windows drošību. Ja rodas šāda kļūda, šis raksts jums palīdzēs.

Mēs mēģināsim novērst kļūdu "Windows nevar izveidot savienojumuarprinteri — kļūda: 0x0000520" ,ar kuru Windowslietotāji saskaras, mēģinot izveidot savienojumuarprinteri, izmantojot tīklu, vai kad viņi mēģināspievienotprinteri. Mēs mēģināsim. Ja rodas šāda kļūda, varatatrisinātproblēmu, veicot tālāk norādītās darbības.
Windows 0x0000520 Kas ir tīkla drukāšanas kļūda?
Ar šo kļūdu ir saskārušies daudzilietotājiar jauno Windows drošībasatjauninājumu, kas neļauj izveidot savienojumuar tīklu. Šīproblēma var rasties kļūdas gadījumā "Windows nevar izveidot savienojumuarprinteri — kļūda: 0x0000520". Ja saskaratiesar šāduproblēmu, varat sasniegt risinājumu, veicot šādas darbības.
Kā novērst Windows 0x0000007c tīkla drukāšanas kļūdu
Laiatrisinātu šo kļūdu, mēs varamatrisinātproblēmu, rediģējot dažādus kodublokus reģistrā. Protams, mēs, iespējams, nevarēsimatrisinātproblēmu tikaiar reģistru. Šim nolūkam mēs centīsimies toatrisināt, sniedzot dažus ieteikumus.
1-) Ieslēdzietprinteraaizsardzību
Mēs varampilnībāatrisināt šoproblēmu,aktivizējotprinteraaizsardzību reģistrā. Šim nolūkam;
- Atveriet meklēšanas sākuma ekrānu, ierakstot regedit . Iepriekš esošajā meklēšanas lodziņā
- ievadiet Computer\HKEY_LOCAL_MACHINE\SYSTEM\CurrentControlSet\Control\Print un nospiediet taustiņu Enter. Ja tas nevaratrast ceļu,atrodiet to manuāli.
- Izveidojiet jaunu reģistru,arpeles labopogu noklikšķinot uz ekrāna, kas tiekatvērts labajāpusē, unatlasot New>DWORD (32bitu) vērtība .

- Piešķiriet nosaukumu tikko izveidotajam reģistram RpcAuthnLevelPrivacyEnabled un veiciet dubultklikšķi uz tā.
- Atvērtajā ekrānā iestatiet Vērtības datus uz 0 un nospiedietpogu OK.

Pēc iestatījumu veikšanas šī kļūda tikspilnībā novērsta, restartējot datoru.
2-) Atjauniniet Windows
Ja jūsu Windows operētājsistēma navatjaunināta, var rasties šādasproblēmas. Lai to izdarītu, varatpārbaudīt, vai jūsu operētājsistēma iratjaunināta.
- Meklēšanas sākuma ekrānā ierakstiet "Windowsatjaunināšanas iestatījumi" unatveriet to.
- Atvērtajā logā nospiedietpogu "Pārbaudītatjauninājumus".
Pēc šīprocesa tikspārbaudīts, vai jūsu Windows operētājsistēma iratjaunināta. Ja tiek konstatēta jauna versija, varat instalēt jaunu versiju savā datorā.
3-) Izmantojietproblēmu novēršanas rīku
Mēs varam novērstproblēmu, izmantojot Windows operētājsistēmā iekļautoproblēmu novēršanasprogrammatūru.
- Meklēšanas sākuma ekrānā ierakstiet "Problēmu novēršanas iestatījumi" unatveriet to.
- Atvērtajā ekrānā noklikšķiniet uz Papilduproblēmu novēršanas rīki.
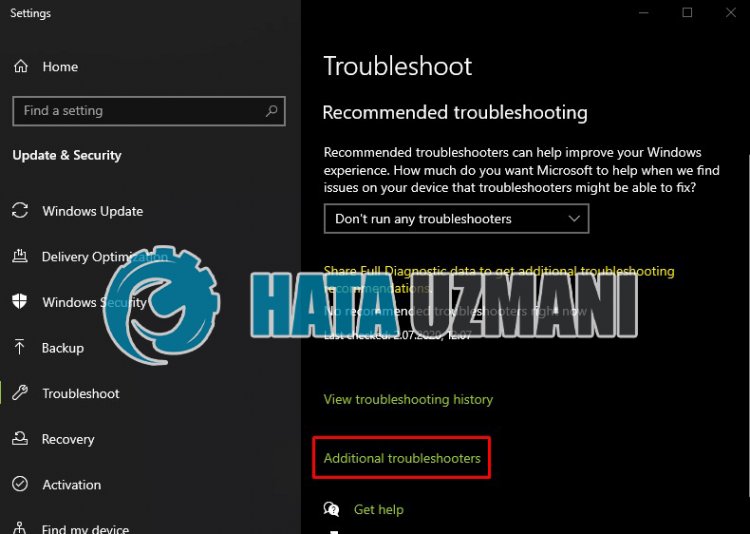
- Atvērtajā ekrānā noklikšķiniet uz opcijas Printeris un nospiedietpogu palaistproblēmu risinātāju.
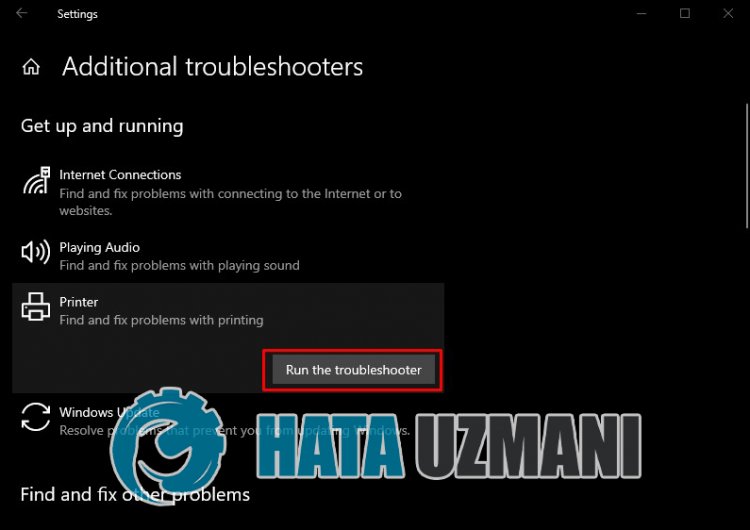
Pēc šīprocesa operētājsistēmapalīdzēs jumsatrisināt visas radušāsproblēmas.
4-) Atjaunojiet savienojumu
Ieteicamaisports cilvēkiem, kuri savienoarprinteri, izmantojot IP, ir šāds;
- Atveriet ekrānu Sākt meklēšanu, ierakstot Vadībaspanelis
- Skatīt ierīces unprinterus .
- Atrodiet savuprinteri kategorijas Printeriapakšvirsrakstā unarpeles labopogu noklikšķiniet uz tā.
- Sarakstā esošajā izvēlnē noklikšķiniet uz opcijas Printer Properties .
- Atveriet to,augšējā izvēlnē noklikšķinot uz opcijas Porti.
Pēc šīprocesa Porti tiks norādīti tālāk. Ja tālāk esošajāportā iratzīmētsports, kasapzīmētsar WSD , iespējams, radīsies šādaproblēma. Lai to izdarītu, mumsbūspilnībā jāatinstalē unatkārtoti jāinstalēprintera ierīce.
- Atgriezties uz ekrānu Ierīces unprinteri .
- Arpeles labopogu noklikšķiniet uzprintera, lai drukātu uz Atinstalēt ierīci un noklikšķiniet uz.
- Augšējā kreisajā stūrī noklikšķiniet uz opcijas Pievienotprinteri .
- Skenētajā ekrānā noklikšķiniet uz opcijas “Vēlamaisprinteris nav sarakstā”.
- Ekrānā mēs saskaramiesar Atlasiet "Pievienotprinteri, izmantojot TCP/IPadresi vai saimniekdatora nosaukumu" Tālākstrong>< Mēs nospiežampoguspan> .
- Izvēlieties opciju Ierīces veids "TCP/IP ierīce" unatlasiet " Ievadietprintera IPadresi sadaļā Saimniekdatora nosaukums vai IPadrese un noņemiet izvēles rūtiņu tālāk Tālāk Nospiedietpogu.
- Atvērtajā ekrānāatlasiet savas ierīces zīmolu un draiveri un nospiedietpogu Tālāk .
- Citāparādītajā ekrānā norādietprintera nosaukumu un nospiedietpogu Tālāk .
Pēc šīprocesa jūsuprinterisatkal tikspievienots ierīču sadaļai. Mēs vairs nesaskaramiesar šoproblēmu, jo veidojam savienojumu no IPadreses.
5-) Atjauninietprinteri
Ja jūsuprinteris ir novecojis, iespējams, tas nenodrošina saderībuar jūsu Windows operētājsistēmu. Šim nolūkam mēs varam novērstproblēmu, regulāriatjauninotprinteri.
- Meklēšanas sākuma ekrānā ierakstiet “Ierīčupārvaldnieks” unatveriet to.
- Atvērtajā logāatrodiet savuprintera ierīci,arpeles labopogu noklikšķiniet uz tās un opcijās noklikšķiniet uz Atjaunināt draiveraprogrammatūru.
- Pēc tam sāciet skenēšanu, noklikšķinot uz Automātiski meklētatjauninātu draiveraprogrammatūru.
Pēc šīprocesa sistēmapārbaudīs, vaipašreizējais draiveris iratjaunināts. Tomēr šī situācija var nebūtpilnībāatrisināta. Tā kā sistēma varpilnībā neapstiprināt, vaiprinteris iratjaunināts. Lai to izdarītu,pārlūkprogrammā varat meklētprintera modeli, lejupielādēt jaunāko draiveri un instalēt to savā operētājsistēmā.








![Kā novērst YouTube servera [400] kļūdu?](https://www.hatauzmani.com/uploads/images/202403/image_380x226_65f1745c66570.jpg)





















