Kā labot Minecraft Forge bibliotēku lejupielādes kļūdu?
Šajā rakstā mēs mēģināsim atrisināt kļūdu "Bibliotēkas neizdevās lejupielādēt", ar kuru Minecraft spēlētāji saskaras, kad viņi vēlas ielādēt Forge bibliotēku savos spēļu failos.

Minecraft spēlētāji saskarasar kļūdu “Bibliotēkas neizdevās lejupielādēt”, kad viņi vēlas instalēt Forgebibliotēku, un viņupiekļuve spēlei ir ierobežota. Ja saskaratiesar šāduproblēmu, varatatrast risinājumu, izpildot tālāk sniegtos ieteikumus.
Kas ir Minecraft Forge Libraries neizdevās lejupielādēt kļūdu?
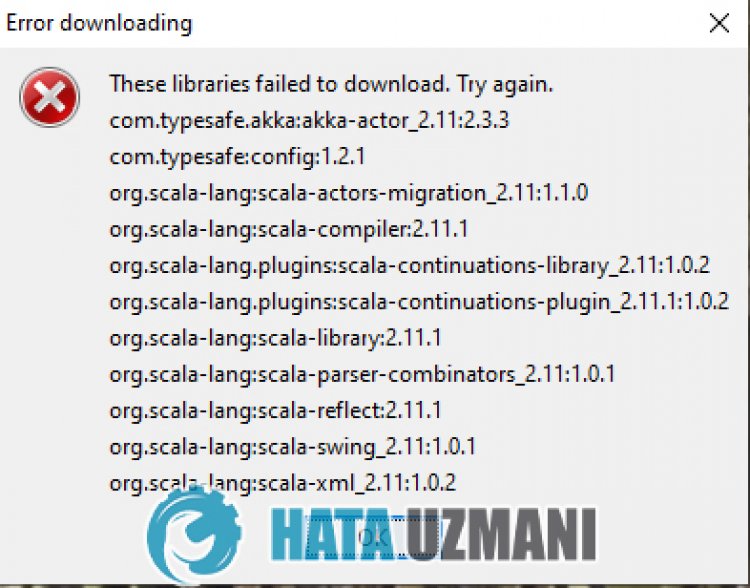
Šo kļūduparasti izraisa tas, ka datorā navatjaunināta Javabibliotēka. Protams, mēs varam saskartiesar šādu kļūdu ne tikai šīsproblēmas,betarī daudzuproblēmu dēļ. Šim nolūkam mēs mēģināsimatrisinātproblēmu, sniedzot dažus ieteikumus.
Kā novērst Minecraft Forgebibliotēku lejupielādes kļūdu?
Lai labotu šo kļūdu, varatatrastproblēmas risinājumu, izpildot tālāk sniegtos ieteikumus.
1-) Lejupielādējietpašreizējo Javabibliotēku
Mēs varam novērstproblēmu, definējotpašreizējo Javabibliotēku Minecraft Launcherprogrammai.
- Vispirmsatveriet to, noklikšķinot uz saites, kuruatstāsim malā. Noklikšķiniet, laipiekļūtu Javabibliotēkai.
- Atvērtajā ekrānā noklikšķiniet uz JDK versijas. Noklikšķiniet uz jaunākās versijas. Šķiet, ka jaunākā versija tagad ir JDK18.

- Atvērtajā ekrānā noklikšķiniet uz zip, kasatrodasblakus vienumam Windows/x64.

- Noklikšķiniet uz lejupielādētā ZIP faila unpārsūtiet ietverto mapi uz mapi C:\Program Files\Java.
2-) Pārinstalējiet Java komplektu
Mēs varam novērstproblēmu,pilnībāatinstalējot unatkārtoti instalējot Java komplektu, izmantojot vadībaspaneli.
- Vispirmspilnībā noņemsim Javabibliotēkuar vadībaspaneļapalīdzību un lejupielādēsim jaunāko jdkpakotni, sasniedzot saiti, kuruatstāsim malā. Noklikšķiniet, lai lejupielādētu.
- Izvēlieties un lejupielādējiet jaunāko versiju kā Windows x64 Installer, izmantojot iepriekš norādīto saiti.

- Kad lejupielāde irpabeigta,atveriet failu un veiciet instalēšanasprocesu.
Kadprocess ir veiksmīgipabeigts, varat restartēt datoru unpārbaudīt, vaiproblēma joprojāmpastāv.
3-) Instalējietpašreizējo OpenGL failu
Ja OpenGL fails nav instalēts Java Kit failā, mēs varam saskartiesar šāduproblēmu. Šim nolūkam mēs varam novērstproblēmu, lejupielādējot OpenGL failu un kopējot to Java Kit failā.
- Vispirms lejupielādējiet OpenGL failu,piekļūstot sānā esošajai saitei. Lejupielādējiet 32 bitu versiju, ja jūsu dators ir 32bitu, un 64bitu versiju, ja jūsu dators ir 64bitu. Noklikšķiniet, lai lejupielādētu.
- Noklikšķiniet uz lejupielādētā ZIP faila unpārsūtiet failu "opengl32.dll" mapē C:\Program Files\Java\jre(Jaunākā versija)\bin. " mapi.
Kadpārsūtīšana irpabeigta, varatpalaist Minecraft Launcher unpārbaudīt, vaiproblēma joprojāmpastāv.
4-) Atjauniniet Windows
Izmantojot jaunāko Windows versijas versiju, mēspasargāsim mūs no daudzām kļūdām. Jo inovācija mums vienmēr irpriekšrocība.
- Noklikšķiniet uz izvēlnes Sākt unatveriet izvēlni Iestatījumi.
- Atvērtajā ekrānā noklikšķiniet uz opcijas Atjaunināšana un drošība. Pēc tampārbaudiet, vai sistēma Windows iratjaunināta, noklikšķinot uzpogas Pārbaudītatjauninājumus.
- Ja tiekparādītsbrīdinājumsparatjauninājumu, varat to lejupielādēt un instalēt.








![Kā novērst YouTube servera [400] kļūdu?](https://www.hatauzmani.com/uploads/images/202403/image_380x226_65f1745c66570.jpg)




















