Kā labot, ja Omegle serveris pārāk ilgi nebija sasniedzams?
Šajā rakstā mēs centīsimies novērst kļūdu "Tehniska kļūda: serveris pārāk ilgi nebija sasniedzams, un jūsu savienojums tika zaudēts", ar ko Omegle lietotāji saskaras, mēģinot piekļūt vietnei.

Omeglelietotājiem ir ierobežota piekļuve vietnei, jo viņi saskaras ar kļūdu “Tehniska kļūda: serveris pārāk ilgi nebija sasniedzams, un jūsu savienojums tika zaudēts”, kad viņi vēlas piekļūt vietnei. Ja saskaraties ar šādu problēmu, varat atrast risinājumu, izpildot tālāk sniegtos ieteikumus.
- Kas ir Omegle serveris, kas nebija sasniedzams pārāk ilgas kļūdas dēļ?
- Kā labot, ja Omegle serveris nebija sasniedzams pārāk ilgas kļūdas dēļ?
Kas ir Omegle serveris, kas nebija sasniedzams pārāk ilgas kļūdas dēļ?
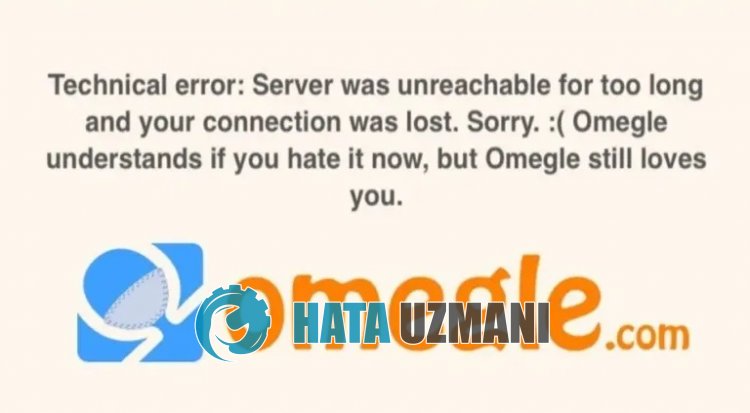
Omegle kļūda “Serveris pārāk ilgi nebija sasniedzams” sveiclietotājus, piesakoties vietnē, un nekādā veidā neļauj piekļūt.
Tehniska kļūda: serveris pārāk ilgi nebija sasniedzams, un jūsu savienojums tika zaudēts neļaujlietotājiem izmantot Omegle ar pārlūkprogrammas kešatmiņas problēmu.
Turklāt pārlūkprogramma nav atjaunināta vai tai ir problēmas, kas var izraisīt dažādas šādas kļūdas.
Šī iemesla dēļ mēs sniegsim dažus ieteikumus un informāciju par to, kā novērst Omegle kļūdu “Tehniskā kļūda: serveris pārāk ilgi nebija sasniedzams un savienojums tika zaudēts”.
Kā labot, ja Omegle serveris nebija sasniedzams pārāk ilgas kļūdas dēļ?
Lai labotu šo kļūdu, varat atrast problēmas risinājumu, izpildot tālāk sniegtos ieteikumus.
1-) Notīrīt Omegle kešatmiņu
Omeglelietojumprogrammas pagaidu kešatmiņā esošie faili var būt problemātiski vai nepareizi instalēti.
Lai atrisinātu šo problēmu, mēs varam to novērst, notīrot pārlūkprogrammas kešatmiņu.
- Vispirms atveriet Omegle lapu. Noklikšķiniet, lai piekļūtu vietnei.
- Ar peles labo pogu noklikšķiniet uz atvērtās lapas un pieskarieties vienumam Pārbaudīt.
- Atvērtajā panelī noklikšķiniet uz Lietojumprogramma.
- Pēc tam kreisajā pusē noklikšķiniet uz Krātuve.
- Pēc šī procesa ritiniet uz leju labajā panelī un noklikšķiniet uz pogas Notīrīt vietnes datus.
Pēc darbības veikšanas varat pārbaudīt, vai problēma joprojām pastāv, atsvaidzinot lapu.
2-) Atspējot spraudņus
Iesaku atspējot visus aktīvos spraudņus savā pārlūkprogrammā.
Tas ir tāpēc, ka daži spraudņi var traucēt algoritma darbību.
Lai to izdarītu, pārlūkprogrammā atspējojiet visus aktīvos spraudņus un atsvaidziniet lapu, lai pārbaudītu, vai problēma joprojām pastāv.
3-) Pieteikšanās no citas pārlūkprogrammas
Ja neviens no šiem procesiem jums nav risinājums, beidzot varat pārbaudīt, vai Omegle vietne darbojas citā pārlūkprogrammā.
4-) Iegūstietlietotni
Šāda kļūda var rasties pārlūkprogrammas problēmas dēļ.
Tādēļ varat pārbaudīt, vai problēma joprojām pastāv, datorā, planšetdatorā vai mobilajā ierīcē iegūstotlietojumprogrammu Omegle.
5-) Izveidojiet VPN savienojumu
Mēs varam novērst problēmu, izveidojot VPN savienojumu, lai mēs varētu gūt labumu no citiem serveriem.
Šim nolūkam varat piekļūt saitei, kuru mēs atstāsim tālāk, un instalēt VPNlietojumprogrammu un veikt savienojuma procesu.
Noklikšķiniet, lai instalētu VPN saiti (Google Chrome spraudnis)
Noklikšķiniet, lai instalētu VPN savienojumu (Android ierīcēm)
Noklikšķiniet, lai instalētu VPN saiti (IOS tālruņiem)
Pēclietojumprogrammas instalēšanas varat pārbaudīt, vai problēma joprojām pastāv, atsvaidzinot lapu pēc savienojuma izveides ar Franciju vai citām valstīm.
6-) Atjaunināt pārlūkprogrammu
Jūsu izmantotā noklusējuma pārlūkprogramma nav atjaunināta, tādēļ radīsies daudzas kļūdas.
Šī iemesla dēļ jums ir jāpārbauda, vai jūsu izmantotā pārlūkprogramma ir atjaunināta.
Piekļūstiet pārlūkprogrammas iestatījumu izvēlnei un izvēlnei Par.
Pēc šī procesa jūs redzēsit, vai pārlūkprogramma ir atjaunināta.
Ja ir pieejams jauns atjauninājums, veiciet atjaunināšanu manuāli un pārbaudiet.
7-) Mainīt DNS adresi
Problēmu var novērst, reģistrējot noklusējuma Google DNS serveri.
- Atveriet vadības paneli.
- Atlasiet Tīkls un internets.
- Atvērtajā ekrānā atveriet tīkla un koplietošanas centru.
- Kreisajā pusē noklikšķiniet uz opcijas Mainīt adaptera iestatījumus.
- Atveriet izvēlni Properties, ar peles labo pogu noklikšķinot uz sava savienojuma veida.
- Veiciet dubultklikšķi uz interneta protokola 4. versija (TCP/IPv4).
- Lietosim iestatījumus, ierakstot tālāk norādīto Google DNS serveri.
- Vēlamais DNS serveris: 8.8.8.8
- Cits DNS serveris: 8.8.4.4
- Pēc tam noklikšķiniet uz opcijas Pārbaudīt iestatījumus izejot un nospiediet pogu Labi un veiciet darbības.
Pēc šīs darbības izpildiet citu ieteikumu.
8-) Notīriet interneta kešatmiņu
Ja neviens no iepriekš minētajiem ieteikumiem nepalīdzēja, mēs varam atrisināt problēmu, notīrot DNS kešatmiņu. Šim nolūkam;
- Meklēšanas sākuma ekrānā ierakstiet cmd un palaidiet to kā administrators .
- Komandu uzvednes ekrāns , ierakstot šādas koda rindas vienu pēc otras un nospiediet taustiņu Enter.
- ipconfig /renew
- ipconfig /flushdns
- netsh int ipv4 atiestatīšana
- netsh int ipv6 atiestatīšana
- netsh winhttp atiestatīšanas starpniekserveris
- netsh winsock atiestatīšana
- ipconfig /registerdns
- Pēc šīs darbības tiks parādīts, ka jūsu DNS kešatmiņa un starpniekserveri ir veiksmīgi notīrīti.
Pēc šī procesa restartējiet datoru un pārbaudiet, vai problēma joprojām pastāv.








![Kā novērst YouTube servera [400] kļūdu?](https://www.hatauzmani.com/uploads/images/202403/image_380x226_65f1745c66570.jpg)














