Izlabots: Steam neizdevās ielādēt SteamUI lokalizācijas faila kļūdu
Šajā rakstā mēs mēģināsim novērst kļūdu "Neizdevās ielādēt SteamUI lokalizācijas failu", ar kuru Steam lietotāji saskaras pēc lietojumprogrammas palaišanas.

Steamlietotājiem ir ierobežota piekļuvelietojumprogrammai, jo pēclietojumprogrammas palaišanas tiek parādīta kļūda "Neizdevās ielādēt SteamUI lokalizācijas failu". Ja saskaraties ar šādu problēmu, varat atrast risinājumu, izpildot tālāk sniegtos ieteikumus.
Kas ir Steam neizdevās ielādēt SteamUI lokalizācijas faila kļūdu?
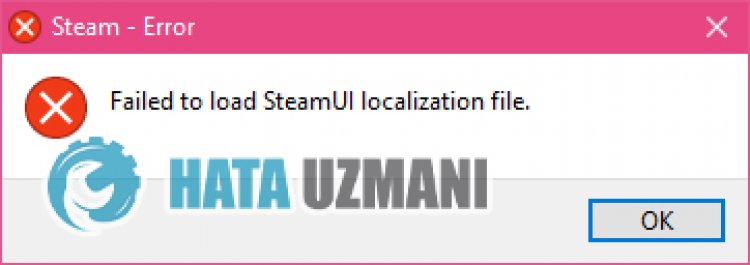
Šo kļūdu parasti izraisa pretvīruss, kas bloķē Steamlietojumprogrammu. Protams, mēs varam saskarties ar šādu kļūdu ne tikai šīs problēmas, bet arī daudzu citu problēmu dēļ. Iespējamie iemesli, kāpēc Steam neizdevās ielādēt SteamUI lokalizācijas failu, var tikt uzskaitīti šādi:
- Iespējams, pretvīrusu programma to bloķē.
- Lietojumprogramma, iespējams, nedarbojas ar administratora tiesībām.
- Steam faili var būt bojāti.
Iepriekš uzskaitītie iemesli var izraisīt Steam neizdevās ielādēt SteamUI lokalizācijas failu kļūdu. Šim nolūkam mēs mēģināsim atrisināt problēmu, sniedzot dažus ieteikumus.
Kā novērst Steam neizdevās ielādēt SteamUI lokalizācijas faila kļūdu
Lai labotu šo kļūdu, varat atrast problēmas risinājumu, izpildot tālāk sniegtos ieteikumus.
1-) Izslēdziet pretvīrusu programmu
Atspējojiet jebkuru izmantoto pretvīrusu programmu vai pilnībā izdzēsiet to no sava datora. Ja izmantojat Windows Defender, atspējojiet to. Šim nolūkam;
- Meklēšanas sākuma ekrānā ierakstiet "aizsardzība pret vīrusiem un draudiem" un atveriet to.
- Pēc tam noklikšķiniet uz Pārvaldīt iestatījumus.
- Ieslēdziet reāllaika aizsardzību uz Izslēgts.
Pēc tam izslēgsim citu aizsardzību pret izspiedējvīrusiem.
- Atveriet meklēšanas sākuma ekrānu.
- Atveriet meklēšanas ekrānu, ierakstot Windows drošības iestatījumi.
- Atvērtajā ekrānā noklikšķiniet uz opcijas Aizsardzība pret vīrusiem un draudiem.
- Izvēlnē noklikšķiniet uz opcijas Aizsardzība pret izspiedējiem.
- Atvērtajā ekrānā izslēdziet Kontrolēto piekļuvi mapēm.
Pēc šīs darbības veikšanas mums būs jāpievieno Steam faili kā izņēmums.
- Meklēšanas sākuma ekrānā ierakstiet "aizsardzība pret vīrusiem un draudiem" un atveriet to.
- Vīrusu un draudu aizsardzības iestatījumi atlasiet Pārvaldīt iestatījumus un pēc tam sadaļā Izņēmumi. Izslēgt atlasiet pievienot vai noņemt.
- Atlasiet Pievienot izslēgšanu un pēc tam atlasiet diskā saglabāto mapi Steam.
Pēc šī procesa pilnībā aizveriet programmu Steam, izmantojot uzdevumu pārvaldnieku, un mēģiniet vēlreiz palaistlietojumprogrammu Steam.
2-) Atļaut ugunsmūri
Iespējams, ugunsmūris bloķē LoL spēli. Lai to novērstu, mums būs jāatļauj dažas LoLlietojumprogrammas no Windows Defender ugunsmūra.
- Meklēšanas sākuma ekrānā ierakstiet Windows Defender ugunsmūris un atveriet to.

- Atvērtā ekrāna kreisajā pusē noklikšķiniet uz Atļaut programmai vai funkcijai apiet Windows Defender ugunsmūri.

- Atvērtajā izvēlnē noklikšķiniet uz pogas Mainīt iestatījumus.

- Pēc pogas noklikšķināšanas tālāk esošā poga Atļaut citulietojumprogrammu būs aktīva. Noklikšķināsim uz šīs pogas.

- Atvērtajā ekrānā noklikšķiniet uz pogas Pārlūkot un piekļūstiet tālāk norādītajai faila atrašanās vietai un atveriet to.

- Pēc tam mēs pievienojam tālāk esošo mapi, rīkojoties tāpat.
- C:\Program Files (x86)\Steam\steam.exe
Pēc šo darbību veikšanas restartējiet programmu Steam, nospiežot pogu Labi, un pārbaudiet, vai problēma joprojām pastāv.
3-) Palaidiet programmu kā administratoru
Fakts, ka Steam programma nedarbojas kā administrators, var izraisīt daudzas kļūdas. Ja atļauja instalēt failu krātuvē nav atļauta, tā palaišana kā administratoram palīdzēs mums atrisināt šo problēmu.
- Ar peles labo pogu noklikšķiniet uz Steam programmas darbvirsmā.
- Atveriet to, sarakstā noklikšķinot uz Palaist kā administratoram.

4-) Izveidojiet privātu Steam portu
Ja neviens no iepriekš minētajiem ieteikumiem jums nelīdz, mēs varam novērst problēmu, iestatot steam konfigurētu portu.
- Meklēšanas sākuma ekrānā ierakstiet "Windows Defender ugunsmūris" un atveriet to.
- Atvērtā ekrāna kreisajā pusē noklikšķiniet uz Papildu iestatījumi.
- Atvērtā loga kreisajā pusē noklikšķiniet uz opcijas Ienākošie noteikumi un labajā pusē noklikšķiniet uz opcijas Jauna kārtula. >
- Jaunajā logā, kas tiek atvērts, izvēlieties opciju Ports un noklikšķiniet uz pogas Tālāk.
- Pēc šī procesa atlasiet opciju TCP un tālāk esošajā lodziņā ierakstiet portu, kuru mēs atstāsim, un noklikšķiniet uz pogas Tālāk.
- 27015--27030,27036,27015
- Pēc tam atlasiet opciju Atļaut savienojumu, nospiediet pogu Tālāk, iestatiet trīs opcijas kā atlasītas un noklikšķiniet uz Tālāk. " pogu .
- Pēc tam norādiet porta nosaukumu, kurā veicām instalēšanas procesu, un nospiediet pogu Pabeigt.
Šajā procesā TCP portam esam pievienojuši jaunu kārtulu. Nākamajā darbībā beigsim procesu, pievienojot UDP portu.
- Pēc tam vēlreiz pievienojiet jauno kārtulu, atlasiet Ports un noklikšķiniet uz pogas Tālāk.
- Pēc šī procesa atlasiet opciju UDP un tālāk esošajā lodziņā ierakstiet portu, kuru mēs atstāsim, un noklikšķiniet uz pogas Tālāk.
- 27015--27030,27000--27100,27031-2703,4380,27015,3478,4379,4380
- Pēc tam atlasiet opciju Atļaut savienojumu, nospiediet pogu Tālāk, iestatiet trīs opcijas kā atlasītas un noklikšķiniet uz Tālāk. " pogu .
- Pēc tam norādiet porta nosaukumu, kurā veicām instalēšanas procesu, un nospiediet pogu Pabeigt.
Pēc šī procesa palaidietlietojumprogrammu Steam un pārbaudiet, vai problēma joprojām pastāv.
5-) Pārinstalējiet Steamlietojumprogrammu
Failu bojājumslietojumprogrammā Steam var izraisīt dažādas šādas kļūdas. Lai to izdarītu, mēs varam novērst problēmu, pilnībā noņemot Steamlietojumprogrammu no datora un atkārtoti instalējot to.
- Meklēšanas sākuma ekrānā ierakstiet "Vadības panelis" un atveriet to.
- Jaunajā logā, kas tiek atvērts, noklikšķiniet uz Atinstalēt programmu un atveriet to.
- Pēc tam meklēšanas ekrānā ierakstiet "Steam" un ar peles labo pogu noklikšķiniet uzlietojumprogrammas un noklikšķiniet uz Atinstalēt.
Pēc šī procesa dodieties uz Steam vietni un vēlreiz lejupielādējietlietojumprogrammu un veiciet instalēšanas procesu.
Jā, draugi, mēs esam atrisinājuši savu problēmu ar šo nosaukumu. Ja problēma joprojām pastāv, varat jautāt par kļūdām, kuras saskaraties, atverot mūsu platformu FORUM. atvērts.








![Kā novērst YouTube servera [400] kļūdu?](https://www.hatauzmani.com/uploads/images/202403/image_380x226_65f1745c66570.jpg)













