Valorant TPM 2.0 ir saugaus įkrovos klaidų sprendimas
„TPM 2.0 ir saugaus įkrovimo“ klaida, su kuria susiduria „Windows“ vartotojai, vykdydami „Valorant“ žaidimą, paprastai neatidaro žaidimo, nes pasirodo priešais „Windows 11“ vartotojus.

„Šiai avangardinei versijai reikalinga tpm 2.0 versija ir saugus įkrovimas, kad būtų galima žaisti. klaida griauna daugelio žaidėjų kantrybę. Jei susiduriate su tokia klaida, galite ją išspręsti atlikdami šiuos veiksmus.
Kas yra „Valorant TPM 2.0“ ir „Secure Boot Error“?
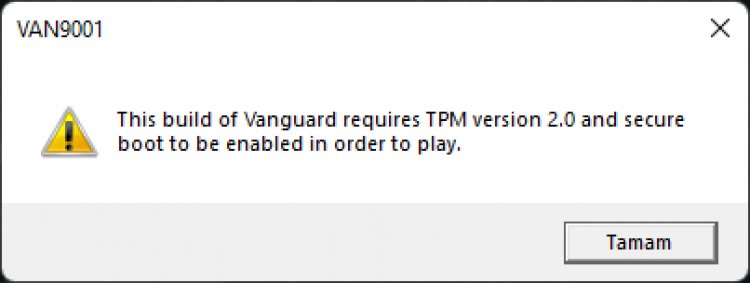
Tokia situacija yra Riot Games sukurta Vanguard sistema, deja, su tokia problema galime susidurti dėl Windows 11 operacinės sistemos nesuderinamumo. Be šios problemos, su kuria susidūrėme, ji taip pat rodoma kaip VAN 1067 klaida. Jei išjungėte TPM 2.0 arba Secure Boot Windows operacinėje sistemoje, negalėsite paleisti ar paleisti VALORANT. Norėdami visiškai išspręsti šią problemą, pabandysime ją išspręsti pateikdami keletą žingsnių.
Kaip ištaisyti Valorant TPM 2.0 ir saugaus įkrovos klaidą?
Norėdami ištaisyti šią klaidą, pirmiausia turėsime pasiekti įkrovos ekraną ir suaktyvinti TPM 2.0 bei saugaus įkrovimo funkciją.
Naujo tipo pagrindinės plokštės įkrovos nustatymas
MSI Pro serijos pagrindinės plokštės naudotojams;
- Atidarykite meniu Nustatymai spustelėdami meniu Pradėti.
- Atsidariusiame meniu spustelėkite Atkūrimas.
- Iš naujo paleiskite kompiuterį atidarytame atkūrimo ekrane spustelėdami parinktį Išplėstinė paleisties.
- Atsidariusiame ekrane spustelėkite parinktį Trikčių šalinimas.
- Antraštėje Trikčių šalinimas spustelėkite Išplėstinės parinktys.
- Antraštėje Išplėstinės parinktys spustelėkite UEFI programinės įrangos nustatymai.
Po šio proceso pamatysime įkrovos ekraną.
- Spustelėkite aukščiau esantį meniu Sauga.
- Meniu Sauga spustelėkite Patikimas skaičiavimas.
- Atsidariusiame ekrane paspaudžiame parinktį Security Device Support ir įjungiame.
- Jei toliau esanti AMD fTPM jungiklio parinktis yra išjungta, pasirenkame AMD procesoriaus fTPM parinktį.
Aukščiau atliktas veiksmas suaktyvins TPM parinktį. Kitas mūsų veiksmas bus saugaus įkrovimo parinkties aktyvinimo nustatymas.
- Spustelėkite aukščiau esantį meniu Išplėstinė.
- Spustelėkite parinktį Windows OS konfigūracija, esančią meniu Išplėstinė.
- Atsidariusiame ekrane spustelėjame parinktį BIOS UEFI / CSM Mode ir pasirenkame UEFI parinktį.
Po šio proceso žemiau atsidarys nauja parinktis.
- Spustelėkite Secure Boot, kuri bus atidaryta nauja parinktis.
- Spustelėkite Secure Boot ir pakeiskite jį į Įjungta.
Procesas, kurį atliekame čia, suaktyvins saugaus įkrovimo funkciją. Dabar šiame procese bus suaktyvinta TPM 2.0 ir saugus įkrovimas.
- Spustelėkite aukščiau esantį meniu Išsaugoti ir išeiti.
- Atsidariusiame ekrane spustelėję parinktį Išsaugoti pakeitimus ir išeiti, spustelėjame Taip prie matomo įspėjimo, išsaugome jį ir iš naujo paleidžiame kompiuterį.
Po šio proceso jūsų kompiuteris bus paleistas iš naujo ir galėsite be problemų atidaryti Valorant žaidimą.
GIGABYTE pagrindinės plokštės naudotojams;
- Atidarykite meniu Nustatymai spustelėdami meniu Pradėti.
- Atsidariusiame meniu spustelėkite Atkūrimas.
- Iš naujo paleiskite kompiuterį atidarytame atkūrimo ekrane spustelėdami parinktį Išplėstinė paleisties.
- Atsidariusiame ekrane spustelėkite parinktį Trikčių šalinimas.
- Antraštėje Trikčių šalinimas spustelėkite Išplėstinės parinktys.
- Antraštėje Išplėstinės parinktys spustelėkite UEFI programinės įrangos nustatymai.
Po šio proceso pamatysime įkrovos ekraną.
- Įkrovos ekrane, su kuriuo susiduriame, atidarome klasikinį meniu paspausdami klavišą F2.
- Pirmiausia atidarykite BIOS meniu, kad galėtume suaktyvinti parinktį Boot Security.
- Spustelėkite toliau pateiktą CSM palaikymo parinktį ir ją išjunkite.
- Tada spustelėkite žemiau esančią parinktį Secure Boot.
- Ekrane, su kuriuo susiduriame, spustelėjame parinktį Secure Boot ir keičiame ją į Įjungta.
Čia mes suaktyvinome saugaus įkrovimo funkciją. Kitas mūsų žingsnis bus TPM parinkties aktyvinimo nustatymas.
- Spustelėkite aukščiau esantį meniu Periferiniai įrenginiai.
- Ekrane, su kuriuo susiduriame, pakeičiame AMD CPU fTPM funkciją į Įjungta.
Procesas, kurį atliekame čia, suaktyvins saugaus įkrovimo funkciją. Dabar šiame procese bus suaktyvinta TPM 2.0 ir saugus įkrovimas.
- Spustelėkite aukščiau esantį meniu Išsaugoti ir išeiti.
- Atsidariusiame ekrane spustelėjame parinktį Išsaugoti ir išeiti iš sąrankos, spustelėdami Taip prie matomo įspėjimo, išsaugokite jį ir iš naujo paleiskite kompiuterį.
Po šio proceso jūsų kompiuteris bus paleistas iš naujo ir galėsite be problemų atidaryti Valorant žaidimą.
Seno tipo pagrindinės plokštės įkrovos nustatymas
- Atidarykite meniu Nustatymai spustelėdami meniu Pradėti.
- Atsidariusiame meniu spustelėkite Atkūrimas.
- Iš naujo paleiskite kompiuterį atidarytame atkūrimo ekrane spustelėdami parinktį Išplėstinė paleisties.
- Atsidariusiame ekrane spustelėkite parinktį Trikčių šalinimas.
- Antraštėje Trikčių šalinimas spustelėkite Išplėstinės parinktys.
- Antraštėje Išplėstinės parinktys spustelėkite UEFI programinės įrangos nustatymai.
Po šio proceso pamatysime įkrovos ekraną.
- Pasiekiame aukščiau esantį įkrovos meniu.
- Įkrovos meniu funkciją Boot Mode pakeičiame į UEFI.
- Toliau pateiktą saugaus įkrovimo funkciją pakeičiame į Įjungta.
Čia mes suaktyvinome saugaus įkrovimo funkciją. Kitas mūsų žingsnis bus TPM parinkties aktyvinimo nustatymas.
- Pasiekiame aukščiau esantį saugos meniu.
- Pakeičiame ypatybę Keisti TPM (TCM) būseną meniu Sauga į Įjungta.
Aukščiau atliktas veiksmas suaktyvins TPM parinktį. Po šio proceso paspauskite klavišą F10, kad išsaugotumėte informaciją ir paleistumėte kompiuterį iš naujo. Atidarydami Valorant žaidimą daugiau nepatirsite jokių klaidų.
![Kaip ištaisyti „YouTube“ serverio [400] klaidą?](https://www.hatauzmani.com/uploads/images/202403/image_380x226_65f1745c66570.jpg)




























