Pataisymas: „Windows 11“ KB5025239 naujinimas neatsisiunčiamas / neįdiegiamas
Kalbėsime apie sprendimą neatsisiųsti ir neįdiegti KB5025239 naujinimo, su kuriuo susiduria „Windows 11“ vartotojai.

Windows 11 naudotojai negali atnaujinti operacinės sistemos, nes susiduria su problema, kai neįdiegiamas ir neatsisiunčiamas naujinimas KB5025239. Jei susiduriate su tokia problema, galite rasti sprendimą vadovaudamiesi toliau pateiktais pasiūlymais.
- Kodėl Windows 11 KB5025239 naujinimas nebus įdiegtas?
- Kaip pataisyti „Windows 11“ naujinimą KB5025239, neįdiegtas
Kodėl Windows 11 KB5025239 naujinimas nebus įdiegtas?
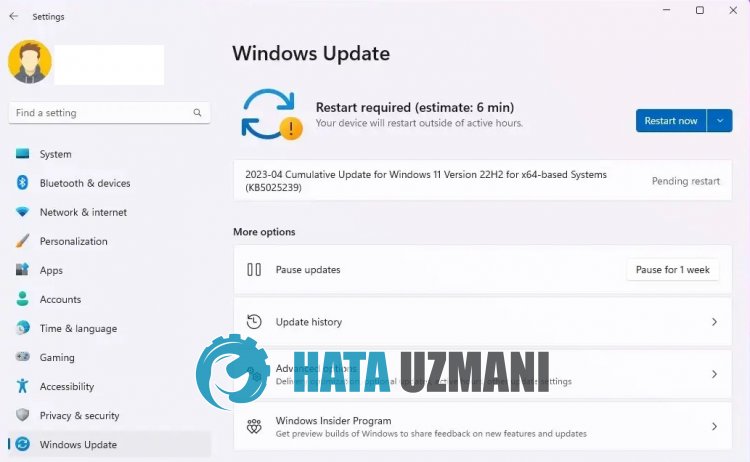
Neįdiegti arba atnaujinti „Windows KB5025239“ naujinimo dažniausiai kyla dėl operacinės sistemos problemų.
Žinoma, su tokia klaida galime susidurti ne tik dėl šios, bet ir dėl kitos problemos.
Dėl to mes pabandysime išspręsti problemą pateikdami keletą pasiūlymų.
Kaip pataisyti „Windows 11 KB5025239“ naujinimas neįdiegtas
Pabandysime ją išspręsti pateikdami informaciją, kaip ištaisyti neįdiegtą „Windows 11 KB5025239“ naujinimą arba klaidą, su kuria susiduriate atnaujindami.
1-) Naudokite „Windows Update Assistant“ programą
„Windows“ sukurta „Windows Update Assistant“ programa gali padėti išspręsti bet kokią problemą, su kuria susiduriame. Jei sakote, kad atnaujindami „Windows“ gaunate klaidą 0x80092004, pagalbos galite gauti atsisiųsdami „Windows Update Assistant“ programą.
Spustelėkite, kad atsisiųstumėte „Windows Update Assistant“
- Atlikę atsisiuntimą spustelėkite mygtuką Atnaujinti dabar ir palaukite, kol bus atnaujintas. Jūsų procesas gali užtrukti ilgai. Norėdami tai padaryti, neišjunkite ir nepaleiskite kompiuterio iš naujo, kol atnaujinimas nebus baigtas.
2-) Išjunkite ir įjunkite „Windows Update“
Jei problema išlieka, galime ją išspręsti išjungdami ir įjungdami „Windows“ naujinimą. Tam operaciją atliksime naudodami kodo eilutę.
- Paieškos pradžios ekrane įrašome „cmd“ ir paleidžiame jį kaip administratorių.
- Atsidariusioje komandų eilutėje rašome „sc delete wuauserv“ ir paspauskite „Enter“.
Atlikdami šį procesą uždarėme „Windows“ naujinimą. Atlikdami kitą veiksmą, vėl įjungsime „Windows“ naujinimą.
- Dar kartą atidarykite komandų eilutę kaip administratorius ir parodykite "sc create wuauserv DisplayName= "Windows Update" binpath= "C:\WINDOWS\system32\svchost.exe -k netsvcs -p" Start= delayed-auto depend= RpcSs “ įklijuokite kodą.
Po šio proceso iš naujo įdiegėme „Windows“ naujinimo paslaugą. Tada turėsime paleisti „Windows“ naujinimo paslaugą.
- Paieškos pradžios ekrane įrašome „Paslaugos“ ir atidarome jį.
- Atidariusiame ekrane dukart spustelėkite paslaugą „Windows naujinimas“.
- Ekrane, su kuriuo susiduriame, nustatykite paleisties tipą į Automatinis.
- Tada paleidžiame paslaugą spustelėdami toliau esantį mygtuką Pradėti.
3-) Ištrinkite naujinimo failus
Atliekant „Windows“ naujinimo procesą, trūkstami arba pažeisti failai aplanke, saugomame kaip archyvas, gali sukelti problemų.
Tam galime atlikti pakartotinio diegimo procesą visiškai ištrindami šiuos išsaugotus failus.
- Pasiekite failo vietą, kurią paliksiu. C:\Windows\SoftwareDistribution\Download
- Aplankai bus pateikti atidarytame ekrane. Šie aplankai yra failai, suarchyvuoti atnaujinimo proceso metu, visiškai ištrynę šiuos failus ištuštiname šiukšliadėžę.
4-) Ištrinkite slapukų failus
Windows atlieka savo operacijas priglobdama laikiną aplanką, kad programos veiktų fone.
Dėl kurio nors iš šių laikinųjų failų gedimo gali kilti tokių problemų.
Tam gali tekti ištrinti laikinuosius failus ir ištuštinti juos iš šiukšliadėžės.
- Paieškos pradžios ekrane įrašome %temp% ir atidarome jį.
- Ištuštinkite šiukšliadėžę ištrindami visus failus atidarytame ekrane.
Po šio proceso laikinieji failai bus ištrinti, sumažės kompiuterio apkrova ir išnyks įvairios problemos.
5-) Ištaisykite „Windows“ klaidas
Pažeisti arba sugadinti failai sistemoje „Windows“ gali sukelti įvairių klaidų.
Dėl to mes pasidalinsime su jumis dviem kodų blokais ir bandysime nuskaityti bei pataisyti pažeistus ar sugadintus failus.
Atlikite SFC nuskaitymą
Pažeisti arba sugadinti failai, esantys „Windows“ failuose, gali sukelti daug klaidų kodų. Norėdami tai padaryti, pateiksime keletą būdų, kaip išspręsti problemą.
- Paieškos pradžios ekrane įveskite cmd ir paleiskite kaip administratorius.
- Atsidariusioje komandų eilutėje įveskite sfc /scannow ir paspauskite Enter.
Po šio proceso sugadinti arba pažeisti failai bus nuskaityti ir pataisymai bus atlikti.
Neišjunkite ir nepaleiskite kompiuterio iš naujo, kol procesas nebus baigtas.
Po šio proceso pateiksime kitą pasiūlymą.
Atlikite DISM nuskaitymą
- Paieškos pradžios ekrane įveskite cmd ir paleiskite kaip administratorius.
- Atsidariusiame komandų eilutės ekrane įveskite šias komandas ir paspauskite Enter.
- Pašalinimas /Prisijungus /Išvalymo vaizdas /Patikrinkite sveikatą
- Pašalinimas /Prisijungus /Išvalymo vaizdas /ScanHealth
- Pašalinimas /Prisijungus /Išvalymo vaizdas /Sveikatos atkūrimas
Sėkmingai užbaigus procesą, galite iš naujo paleisti kompiuterį ir patikrinti, ar problema išlieka.
![Kaip ištaisyti „YouTube“ serverio [400] klaidą?](https://www.hatauzmani.com/uploads/images/202403/image_380x226_65f1745c66570.jpg)




























