Pataisymas: negalima įjungti / išjungti „Windows 11“ branduolio izoliavimo
Šiame straipsnyje pabandysime išspręsti branduolio izoliacijos atminties vientisumo negali įjungti/išjungti klaidą dėl nesuderinamos tvarkyklės klaidos, su kuria susidūrė Windows 11 vartotojai.

Kai „Windows 11“ naudotojai bando įjungti arba išjungti branduolio izoliavimą, jie susiduria su „Pagrindinio atskyrimo atminties vientisumo negalima įjungti / išjungti dėl nesuderinamos tvarkyklės klaidos“, „Nepavyko įjungti branduolio izoliavimo sistemoje „Windows 11“ dėl nesuderinamų tvarkyklių/strong>“ arba „Nepavyko atidaryti branduolio izoliacijos nesuderinamų tvarkyklių klaida“ ir prieiga apribota. Jei susiduriate su tokia problema, galite rasti sprendimą vadovaudamiesi toliau pateiktais pasiūlymais.
Kodėl negalima įjungti / išjungti „Windows 11 Core Isolation“?
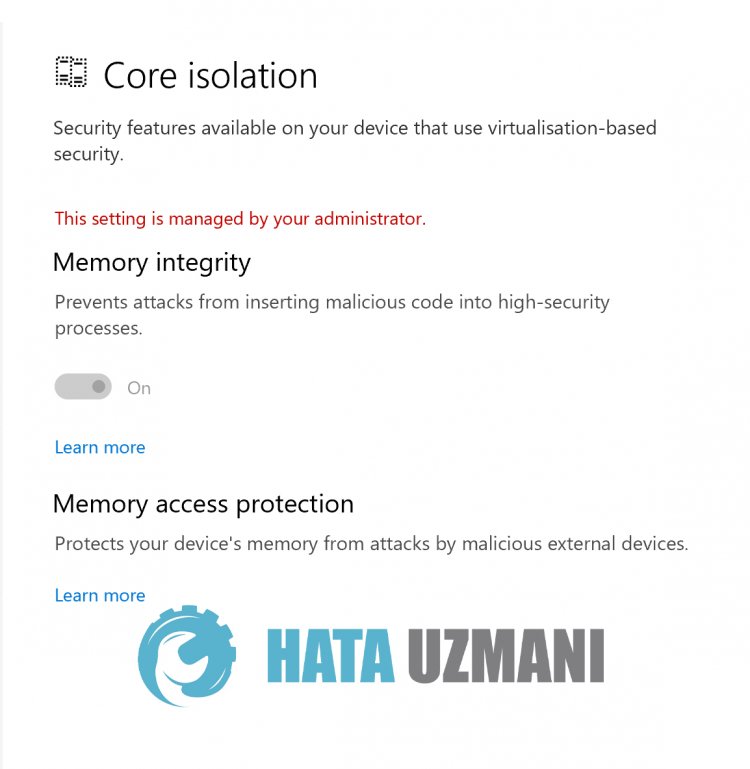
Ši problema kyla dėl trečiosios šalies tvarkyklių blokavimo. Dėl šios priežasties jūsų prieiga gali būti apribota susidūrus su tokia problema. Ištrinsime trečiosios šalies tvarkyklę, kuri blokuoja prieigą, pateikdami du pasiūlymus, kaip išspręsti problemą, ir pasieksime problemos sprendimą.
Kaip įjungti arba išjungti „Windows 11 Core Isolation“?
Siekdami išspręsti šią problemą, galime rasti problemos sprendimą vadovaudamiesi toliau pateiktais pasiūlymais.
1-) Pašalinkime trečiosios šalies tvarkyklę naudodami komandų eilutę
Galime pašalinti problemą ištrindami nepanaikintą trečiosios šalies tvarkyklę naudodami komandų eilutę.
- Paieškos pradžios ekrane įveskite „cmd“ ir paleiskite kaip administratorius.
- Išvardykite trečiųjų šalių tvarkyklių pavadinimus įklijuodami toliau pateiktą kodą į atsidariusį komandų eilutės ekraną.
- atmesti /online /get-drivers /format:table
- Atlikę šią operaciją suraskite probleminio trečiosios šalies tvarkyklės pavadinimą ir nukopijuokite jį.
- Nukopijavę trečiosios šalies tvarkyklės pavadinimą, nukopijuokite ir įklijuokite šią komandų eilutę į komandų eilutę, kad atliktumėte ištrynimą, ir paspauskite Enter. (Ten, kur rašoma Paskelbtas pavadinimas, įklijuokite arba įveskite trečiosios šalies tvarkyklės pavadinimą, kurį nukopijavote.)
- pnputil /delete-driver Paskelbtas pavadinimas /uninstall /force
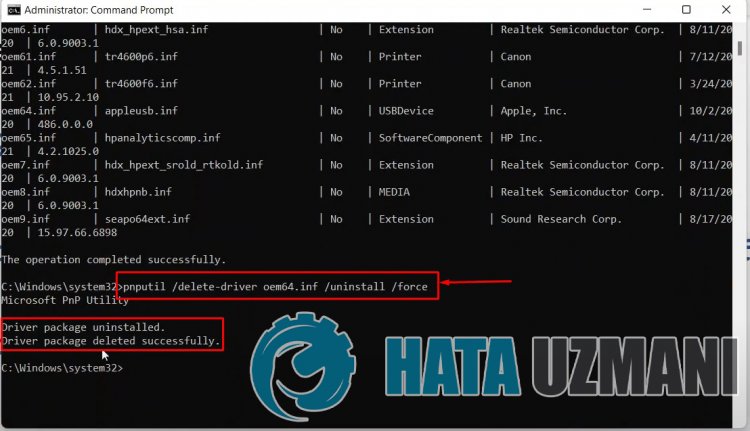
Po šio proceso pamatysite pranešimą, kad trečiosios šalies tvarkyklė su problema buvo ištrinta. Tada galite iš naujo paleisti kompiuterį ir patikrinti, ar problema išlieka.
2-) Ištrinkite trečiosios šalies tvarkyklę su automatinio paleidimo programa
Naudodami „Windows“ sukurtą „Autoruns“ programą galite lengvai ištrinti trečiosios šalies tvarkyklę.
- Pirmiausia atsisiųskite „Autoruns“ programą.
Spustelėkite, kad atsisiųstumėte autoruns.
Kai atsisiuntimas bus baigtas, tęskime procesą paleisdami programą.
- Programoje spustelėkite parinktį Tvarkyklės, dešiniuoju pelės klavišu spustelėkite probleminę trečiosios šalies tvarkyklę ir spustelėkite Ištrinti.
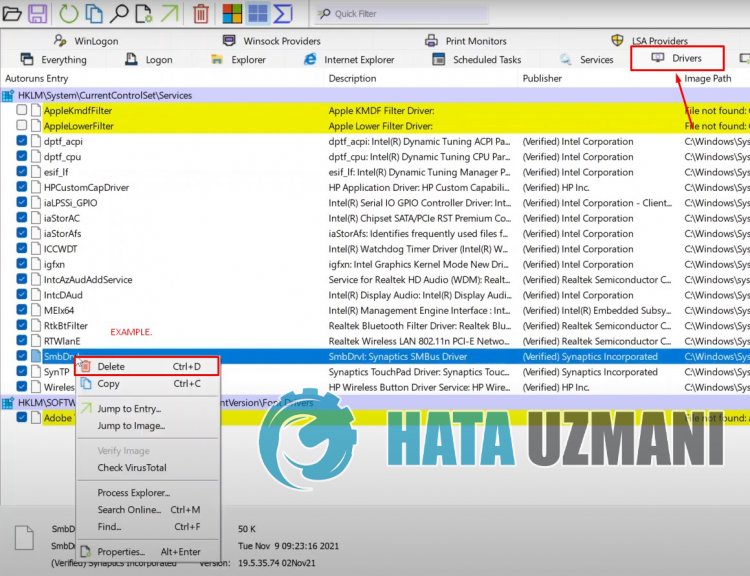
Po šio proceso galite iš naujo paleisti kompiuterį ir patikrinti, ar problema išlieka.
Taip, draugai, mes išsprendėme savo problemą šiuo pavadinimu. Jei problema išlieka, galite paklausti apie klaidas, su kuriomis susiduriate, apsilankę mūsų FORUM platformoje.
![Kaip ištaisyti „YouTube“ serverio [400] klaidą?](https://www.hatauzmani.com/uploads/images/202403/image_380x226_65f1745c66570.jpg)


















