Pataisymas: „Minecraft“ žaidimo pradžia nepavyko
„Žaidimo pradžia nepavyko!“, su kuriuo Minecraft žaidėjai susiduria pradėdami žaidimą. Pabandysime išspręsti klaidą šiame straipsnyje.

„Minecraft“ žaidėjai, atidarydami žaidimą, susidūrė su „Žaidimo pradžia nepavyko“ ir apriboja jų prieigą prie žaidimo. Jei susiduriate su tokia problema, galite rasti sprendimą vadovaudamiesi toliau pateiktais pasiūlymais.
Kas yra „Minecraft“ žaidimo pradžios klaida?
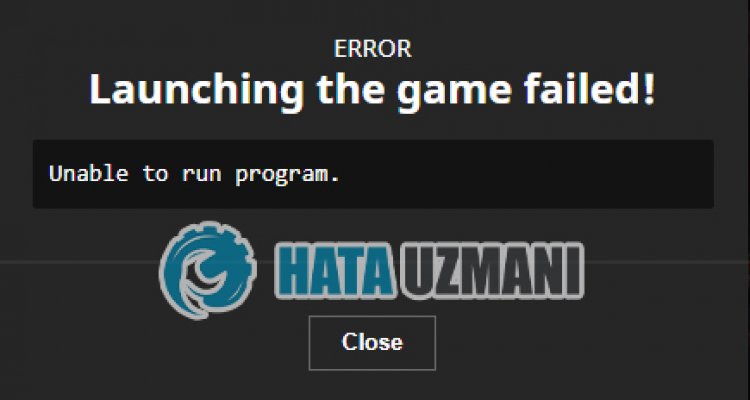
Šią klaidą gali sukelti daugybė problemų, ribojančių mūsų prieigą prie žaidimo. Pavyzdžiui, talpyklos problema „Microsoft Store“ gali sukelti daug klaidų. Pagrindinė priežastis, dėl kurios gauname „Minecraft Launcher“ diegimo klaidą, yra tokia:
- „Microsoft Store“ gali neveikti tinkamai.
- Gali būti, kad „Xbox Live“ neveikia tinkamai.
- „Xbox“ žaidimų juosta gali neveikti tinkamai.
- „Xbox“ saugos leidimų nustatymai gali būti apriboti.
- Jūsų „Microsoft“ paskyra gali būti neatpažinta.
- Dabar gali būti įdiegtas Minecraft failas.
Aukščiau paaiškinome galimas klaidos priežastis. Dabar pateiksime informaciją, kaip išspręsti „Minecraft Game Start Failed“ problemą.
Kaip ištaisyti „Minecraft“ žaidimo pradžios klaidą?
Jei norite ištaisyti šią klaidą, galite rasti problemos sprendimą vadovaudamiesi toliau pateiktais pasiūlymais.
1-) Prisijunkite iš naujo prie „Microsoft“ paskyros
Pabandykite prisijungti iš naujo uždarydami „Microsoft“ paskyrą „Xbox“ programoje. Atlikę šį veiksmą galime padėti išspręsti galimas klaidas.
- Atidarykite „Xbox“ programą.
- Viršutiniame dešiniajame kampe spustelėkite piktogramą Profilis ir spustelėkite Atsijungti.
Po šio proceso vėl prisijunkite prie „Microsoft“ paskyros ir patikrinkite, ar problema išlieka.
2-) Patikrinkite XBOX paslaugas
Išjungus „Xbox“ paslaugas, gali kilti tokių problemų.
- Paieškos pradžios ekrane įveskite „Paslaugos“ ir atidarykite.
- Atidariusiame ekrane eilės tvarka atidarykite paslaugas, kurias paliksime toliau, paleidimo tipą nustatykite į „Automatinis“ ir paleiskite paslaugos būseną.
- „Xbox“ priedų valdymo paslauga
- Xbox Live Auth Manager
- „Xbox Live Game Save“
- „Xbox Live“ tinklo paslauga

Po šio proceso galite atidaryti Minecraft žaidimą ir patikrinti, ar problema išlieka.
3-) Iš naujo nustatykite „Microsoft Store“
Tokią problemą gali sukelti įvairios problemos, kylančios
Microsoft Store. Norėdami tai padaryti, tokias problemas galime išspręsti iš naujo nustatę Microsoft Store.
- Paieškos pradžios ekrane įveskite Microsoft Store, dešiniuoju pelės mygtuku spustelėkite jį ir spustelėkite Programos nustatymai.

- Pradėkite nustatymo iš naujo procesą atidarytame ekrane paspausdami mygtuką Atstatyti.

Po šio proceso patikrinkite, ar problema išlieka, prisijungę prie programos.
4-) XBOX programos taisymas
Tokią problemą gali sukelti įvairios
Xbox žaidimų juostos problemos. Norėdami tai padaryti, tokias problemas galime išspręsti pataisę Xbox žaidimų juostą.
- Paieškos pradžios ekrane įveskite Xbox Game Bar, dešiniuoju pelės mygtuku spustelėkite jį ir spustelėkite Programos nustatymai.

- Pradėkite nustatymo iš naujo procesą atidarytame ekrane spustelėdami mygtuką Taisyti.

Jei šis procesas neišsprendė problemos, dar kartą atlikite anksčiau nurodytą procesą ir paspauskite mygtuką Atstatyti, kad nustatytumėte procesus iš naujo. Po šio proceso dar kartą paleiskite programą ir patikrinkite, ar problema išlieka.
5-) „Microsoft Identity Provider“
Galite susidurti su tokia problema, nes jūsų „Microsoft Store“ neturi „Microsoft Identity Provider“.
- Visų pirma, „Microsoft Store“ galite pasiekti spustelėję nuorodą, kurią paliksiu šone. Spustelėkite, kad atsisiųstumėte „Microsoft Identity Provider“.
- Atidarykite „Microsoft Store“ atidarytame ekrane spustelėdami „Get in Store App“.
- Tada pradėkite diegimo procesą.
Sėkmingai užbaigus diegimo procesą, pereikime prie kito pasiūlymo.
6-) Pašalinkite ir iš naujo įdiekite žaidimų paslaugą
- Dešiniuoju pelės mygtuku spustelėkite pradžios piktogramą ir spustelėkite Windows Powershell (administratorius).
- Įklijuokime toliau pateiktą kodą į atsidariusį komandų eilutės langą ir paspauskite Enter bei pašalinkite žaidimo paslaugą.
- get-appxpackage Microsoft.GamingServices | pašalinti-AppxPackage -allusers
- Jokiu būdu neuždarykite komandų eilutės paleidę kodo eilutę. Kai procesas bus baigtas, iš naujo įkelkime žaidimo paslaugą.
Žaidimų paslaugos iš naujo įdiegimo procesas yra toks:
- Dešiniuoju pelės mygtuku spustelėkite pradžios piktogramą ir spustelėkite Windows Powershell (administratorius).
- Įklijuokime toliau pateiktą kodą į atsidariusį komandų eilutės langą, paspauskite enter ir įkelkime žaidimo paslaugą.
- paleisti ms-windows-store://pdp/?productid=9MWPM2CQNLHN
- Jokiu būdu neuždarykite komandų eilutės paleidę kodo eilutę.
Kai procesas bus baigtas, pereikime prie kito pasiūlymo.
7-) Pašalinkite ir iš naujo įdiekite „Microsoft Store“
- Dešiniuoju pelės mygtuku spustelėkite pradžios piktogramą ir spustelėkite Windows Powershell (administratorius).
- Įklijuokime toliau pateiktą kodą į atsidariusį komandų eilutės langą, paspauskite enter ir pašalinkite „Microsoft Store“.
- Get-AppxPackage *windowsstore* | Pašalinti-AppxPackage
- Jokiu būdu neuždarykite komandų eilutės paleidę kodo eilutę. Kai procesas bus baigtas, dar kartą įdiekite „Microsoft Store“.
Procesas, kurio atliksime norėdami iš naujo įdiegti „Microsoft Store“, yra toks:
- Dešiniuoju pelės mygtuku spustelėkite pradžios piktogramą ir spustelėkite Windows Powershell (administratorius).
- Įklijuokime toliau pateiktą kodą į atsidariusį komandų eilutės langą, paspauskite enter ir įkelkime „Microsoft Store“.
- Get-AppXPackage *WindowsStore* -AllUsers | Foreach {Add-AppxPackage -DisableDevelopmentMode -Register "$($_.InstallLocation)\AppXManifest.xml"}
- Jokiu būdu neuždarykite komandų eilutės paleidę kodo eilutę.
Kai procesas bus baigtas, pereikime prie kito pasiūlymo.
8-) Ištrinkite „Microsoft Store“ talpyklos failą
- Paieškos pradžios ekrane įveskite Vykdyti ir atidarykite jį.
- Atsidariusiame ekrane esančiame paieškos laukelyje įveskite šį failų katalogą ir paspauskite Enter.
- %UserProfile%\AppData\Local\Packages\Microsoft.WindowsStore_8wekyb3d8bbwe\LocalCache
- Visiškai ištrinkite failus atidarytame ekrane. Po šio proceso atidarykite „PowerShell“ komandų eilutę, įklijuokite šią kodo eilutę ir paspauskite „Enter“.
- Get-AppxPackage -AllUsers| Foreach {Add-AppxPackage -DisableDevelopmentMode -Register “$($_.InstallLocation)\AppXManifest.xml”}
Sėkmingai atlikę patikrinkite, ar problema išlieka.
9-) Ištrinkite Minecraft failą
Galime pašalinti problemą visiškai ištrynę „.minecraft“ failą, esantį „AppData“ aplanke.
- Paieškos pradžios ekrane įrašome „%appdata%“ ir atidarome jį.
- Atidariusiame ekrane visiškai ištrinkite „.minecraft“ failą.
Po šio proceso galite pabandyti atsisiųsti „Minecraft Launcher“ programą atidarę „Microsoft Store“.
Taip, draugai, mes išsprendėme savo problemą šiuo pavadinimu. Jei problema išlieka, galite paklausti apie klaidas, su kuriomis susiduriate, apsilankę mūsų FORUM platformoje.
![Kaip ištaisyti „YouTube“ serverio [400] klaidą?](https://www.hatauzmani.com/uploads/images/202403/image_380x226_65f1745c66570.jpg)




























