Pataisymas: „Call of Duty Modern Warfare II“ balso pokalbis neveikia
Šiame straipsnyje mes pabandysime išspręsti „neveikia balso pokalbio“, „neveikia mikrofono“ problemą, su kuria Call of Duty Modern Warfare II žaidėjai susiduria žaidime.
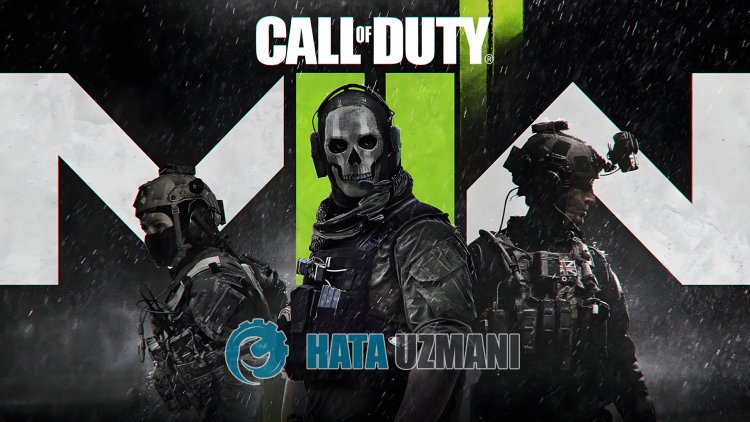
Call of Duty Modern Warfare II žaidėjai susiduria su „neveikia balso pokalbis>“, „mikrofonas neveikia“ ir jų prieiga prie žaidimo yra apribota. Jei susiduriate su tokia problema, galite rasti sprendimą vadovaudamiesi toliau pateiktais pasiūlymais.
Kodėl Call of Duty Modern Warfare II balso pokalbis / mikrofonas neveikia?
Pastebima, kad kai Call of Duty Modern Warfare II žaidėjai nori kalbėtis su komanda per balso pokalbį žaidimo metu, mikrofonas neveikia ir balsas neperduodamas kitai pusei.
Šią problemą dažniausiai sukelia nesukonfigūruotas žaidimo balso pokalbių įrenginio nustatymas. Žinoma, su tokia klaida galime susidurti ne tik dėl šios problemos, bet ir dėl daugelio kitų problemų. Norėdami tai padaryti, mes pabandysime išspręsti problemą pateikdami keletą pasiūlymų.
Kaip išspręsti Call of Duty Modern Warfare II balso pokalbio / mikrofono neveikiančią problemą
Jei norite ištaisyti šią klaidą, galite rasti problemos sprendimą vadovaudamiesi toliau pateiktais pasiūlymais.
1-) Nustatykite žaidimo balso pokalbių įrenginį
Nesukonfigūravus žaidimo balso pokalbių įrenginio gali neveikti balso pokalbis arba komandos balso pokalbis su mikrofonu. Norėdami tai padaryti, galime išspręsti problemą nustatydami žaidimo užtvindymo pokalbių įrenginį.
- Pirmiausia eikime į žaidimo nustatymų meniu ir spustelėkite parinktį Garsas.
- Garso meniu pasirinkite parinktį Balso pokalbių įrenginys, o ne Numatytasis sistemos įrenginys ir išsaugokite įdėto mikrofono įrenginį.

Po šio proceso galite patikrinti, ar problema išlieka.
2-) Atnaujinkite operacinę sistemą
Dėl pasenusios operacinės sistemos įrenginių tvarkyklės gali būti pasenusios, o kai kurios įrenginių tvarkyklės gali neveikti. Norėdami tai padaryti, galite patikrinti, ar problema išlieka, atnaujindami „Windows“ operacinę sistemą.
- Atverkime paieškos pradžios ekraną įvesdami „Patikrinti, ar nėra naujinių“.
- Pradėkite naujinimų tikrinimą atidarytame ekrane spustelėdami mygtuką Patikrinti, ar yra naujinimų.
Jei yra naujas naujinimas, galite patikrinti, ar problema išlieka, atlikdami naujinimo procesą.
3-) Atnaujinkite garso tvarkyklę
Pasenusi garso tvarkyklė gali sukelti įvairių garso problemų, tokių kaip ši. Norėdami tai padaryti, galime pašalinti problemą nuolat atnaujindami garso tvarkyklę.
- Paieškos pradžios ekrane įveskite „Įrenginių tvarkytuvė“ ir atidarykite ją.
- Atidariusiame lange išskleiskite parinktį Garso įvestis ir išvestis.
- Baigę šį procesą dešiniuoju pelės klavišu spustelėkite mikrofono tvarkyklę ir spustelėkite „Atnaujinti tvarkyklę“.
- Atsidariusiame naujame lange spustelėkite Automatiškai ieškoti tvarkyklių.
Po šio proceso „Windows“ automatiškai ieškos tvarkyklių ir atliks naujinimo procesą. Jei jūsų vairuotojas yra atnaujintas, pereikime prie kito pasiūlymo.
4-) Nustatykite iš Realtek garso pulto programos
Galime pašalinti problemą pakeisdami analoginę parinktį į mikrofoną naudodami Realtek Audio Console programą.
- Paieškos pradžios ekrane įveskite „Realtek Audio Console“ ir atidarykite jį.
- Apatiniame kairiajame atidaryto ekrano kampe spustelėkite Išplėstiniai įrenginio nustatymai.
- Po šio proceso pasirinkite mikrofono įrenginį spustelėdami išskleidžiamąjį meniu, esantį po antrašte „Analoginis“.
Atlikę šią operaciją galite patikrinti, ar problema išlieka.
5-) Netinkamas įrenginys gali būti nustatytas kaip numatytasis
Nustačius netinkamą įrenginį kaip numatytąjį, mikrofonas gali neveikti. Norėdami tai padaryti, turime nustatyti tinkamą įrenginį kaip numatytąjį ir patikrinti, ar problema išlieka.
- Paieškos pradžios ekrane įveskite „Valdymo skydas“ ir atidarykite jį.
- Atidariusiame ekrane spustelėkite parinktį Aparatūra ir garsas ir pasiekite meniu Garsas.
- Po to dešiniuoju pelės mygtuku spustelėkite įrenginį, kurį norime įgalinti išjungdami neteisingai nustatytą numatytąjį įrenginį, ir spustelėkite Nustatyti kaip numatytąjį įrenginį.
Nustatę numatytuosius nustatymus, galite patikrinti, ar problema išlieka.
6-) Patikrinkite mikrofono privatumo nustatymą
Mikrofono privatumo nustatymuose išjungus parinktį Leisti darbalaukio programoms pasiekti mikrofoną, galite susidurti su įvairiomis tokiomis mikrofono problemomis, kaip ši.
- Paieškos pradžios ekrane įveskite „Mikrofono privatumo nustatymai“ ir atidarykite jį.
- Naujame atsidariusiame lange įgalinkite parinktį Leisti darbalaukio programoms pasiekti mikrofoną, jei ji išjungta.
Kai aktyvinimo procesas bus sėkmingas, galite patikrinti, ar problema išlieka.
Taip, draugai, mes išsprendėme savo problemą šiuo pavadinimu. Jei problema išlieka, galite paklausti apie klaidas, su kuriomis susiduriate, apsilankę mūsų turimoje FORUM platformoje atidaryta.
![Kaip ištaisyti „YouTube“ serverio [400] klaidą?](https://www.hatauzmani.com/uploads/images/202403/image_380x226_65f1745c66570.jpg)


















