Pataisymas: Battlefield 2042 Matchmaking Failor Error
Šiame straipsnyje mes bandysime išspręsti klaidą "Matchmaking Failed. Error Code: 3:2907J:2903JP:84955732", su kuria Battlefield 2042 žaidėjai susiduria bandydami prisijungti prie rungtynių.

Battlefield 2042 žaidėjai, bandydami prisijungti prie rungtynių, susiduria su klaida „Matchmaking Failed. Error Code: 3:2907J:2903JP:84955732“ ir negali atlikti atitikimo proceso. Jei susiduriate su tokia problema, galite rasti sprendimą vadovaudamiesi toliau pateiktais pasiūlymais.
Kas yra „Battlefield 2042 Matchmaking Failed“?
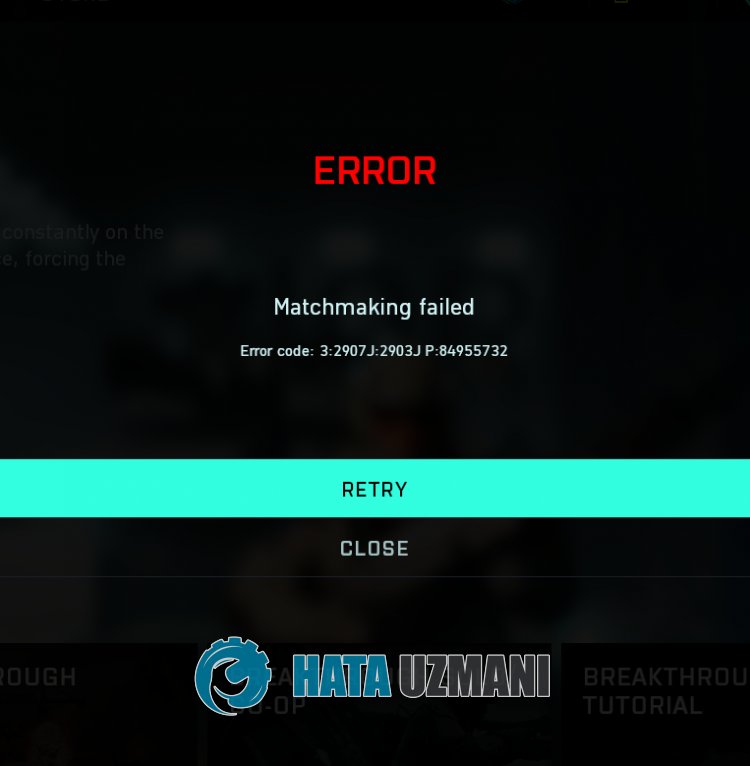 /p>
/p>
Ši klaida dažniausiai įvyksta bandant prisijungti prie žaidimo Breakthrough. Viena iš galimų šios klaidos priežasčių yra ta, kad ji įvyksta, kai serveriai yra užimti, ir ji pasirodo vartotojams. Žinoma, su tokia klaida galime susidurti ne tik dėl šios problemos, bet ir dėl daugelio kitų problemų. Norėdami tai padaryti, galite rasti problemos sprendimą pateikę keletą pasiūlymų.
Kaip ištaisyti nesėkmingo „Battlefield 2042“ atitikimo klaidą
Jei norite ištaisyti šią klaidą, galite rasti problemos sprendimą vadovaudamiesi toliau pateiktais pasiūlymais.
1-) Prisijunkite iš naujo
Jei iš pradžių susiduriate su tokia klaida, pirmiausia turime spustelėti parinktį Uždaryti ir pateikti įprastą atitikties užklausą, kad patikrintume, ar problema išlieka. Jei problema išlieka, galite pereiti prie kito pasiūlymo.
2-) Užregistruokite kitą DNS serverį
Galime pašalinti problemą kompiuteryje užregistravę kitą DNS serverį.
- Atidarykite Valdymo skydą ir pasirinkite Tinklas ir internetas
- Atidariusiame ekrane atidarykite Tinklo ir bendrinimo centrą.
- Kairėje spustelėkite Keisti adapterio nustatymus.
- Dešiniuoju pelės mygtuku spustelėkite ryšio tipą, kad atidarytumėte ypatybių meniu.
- Dukart spustelėkite interneto protokolo 4 versiją (TCP / IPv4).
- Taikykime nustatymus įvesdami „Google“ DNS serverį, kurį pateiksime toliau.
- Pageidaujamas DNS serveris: 8.8.8.8
- Kitas DNS serveris: 8.8.4.4
- Tada spustelėkite parinktį Patvirtinti nustatymus išeinant ir paspauskite mygtuką Gerai, kad atliktumėte veiksmus.
Tai atlikę, pereikime prie kito pasiūlymo.
3-) Patikrinkite ryšį
Interneto ryšio problema gali sukelti daug klaidų. Jei interneto ryšys sulėtėja arba nutrūksta, pateiksime keletą pasiūlymų, kaip jį sutvarkyti.
- Jei jūsų interneto greitis lėtėja, išjunkite ir vėl įjunkite modemą. Šis procesas šiek tiek palengvins jūsų interneto ryšį.
- Galime pašalinti problemą išvalę interneto talpyklą.
Išvalyti DNS talpyklą
- Paieškos pradžios ekrane įveskite cmd ir paleiskite jį kaip administratorių.
- Komandų eilutės ekranas įvesdami šias kodo eilutes vieną po kitos ir paspauskite Enter.
- ipconfig /flushdns
- netsh int ipv4 nustatymas iš naujo
- netsh int ipv6 nustatymas iš naujo
- netsh winhttp iš naujo nustatyti tarpinį serverį
- netsh winsock nustatymas iš naujo
- ipconfig /release
- ipconfig/atnaujinti
- ipconfig /registerdns
- netsh sąsajos tcp nustatymas iš naujo
- netsh int ip nustatymas iš naujo
- netsh int tcp nustatytas globalus autotuninglevel=normal
- Po šios operacijos bus parodyta, kad jūsų DNS talpykla ir tarpiniai serveriai buvo sėkmingai išvalyti.
Po šio proceso paleiskite kompiuterį iš naujo, paleiskite „Steam“ arba „EA Desktop“ ir patikrinkite, ar problema išlieka. Jei problema išlieka, pereikime prie kito pasiūlymo.
4-) Vykdyti kaip administratorius
Tai, kad „Steam“ arba „EA Desktop“ programa neveikia su administratoriaus teisėmis, galime susidurti su tokiomis ryšio klaidomis, kaip ši. Norėdami tai padaryti, galime patikrinti, ar problema išlieka, paleidę „Steam“ arba „EA Desktop“ programą kaip administratorių ir atidarę žaidimą.
5-) Sukurkite privatų „Battlefield 2042“ prievadą
Jei nė vienas iš aukščiau pateiktų pasiūlymų jums nepadeda, galime išspręsti problemą nustatydami prievadą, sukonfigūruotą Battlefield 2042.
- Paieškos pradžios ekrane įveskite „Windows Defender ugniasienė“ ir atidarykite ją.
- Kairėje atidaryto ekrano pusėje spustelėkite Išplėstiniai nustatymai.
- Kairėje atsidariusio lango pusėje spustelėkite parinktį „Gaunamos taisyklės“ ir dešinėje spustelėkite parinktį „Nauja taisyklė“. >
- Atsidariusiame naujame lange pasirinkite parinktį Prievadas ir spustelėkite mygtuką „Kitas“.
- Po šio proceso pasirinkite parinktį TCP, toliau esančiame laukelyje įveskite prievadą, kurį paliksime, ir spustelėkite mygtuką Kitas.
- 5222, 9988, 17502, 20000-20100, 22990, 42127
- Tada pasirinkite parinktį Leisti prisijungti, paspauskite mygtuką Kitas, nustatykite tris pasirinktas parinktis ir spustelėkite Kitas “ mygtuką .
- Tada nurodykite prievado, kuriame atlikome diegimo procesą, pavadinimą ir paspauskite mygtuką Baigti.
Šiame procese prie TCP prievado pridėjome naują taisyklę. Atlikdami kitą veiksmą, užbaigkime procesą prijungdami UDP prievadą.
- Tada dar kartą pridėkite naują taisyklę, pasirinkite Prievadas ir spustelėkite mygtuką Kitas.
- Po šio proceso pasirinkite parinktį UDP, toliau esančiame laukelyje įveskite prievadą, kurį paliksime, ir spustelėkite mygtuką Kitas.
- 3659, 14000-14016, 22990-23006, 25200-25300
- Tada pasirinkite parinktį Leisti prisijungti, paspauskite mygtuką Kitas, nustatykite tris pasirinktas parinktis ir spustelėkite Kitas “ mygtuką .
- Tada nurodykite prievado, kuriame atlikome diegimo procesą, pavadinimą ir paspauskite mygtuką Baigti.
Po šio proceso paleiskite „Battlefield 2042“, kad patikrintumėte, ar problema išlieka.
Taip, draugai, mes išsprendėme savo problemą šiuo pavadinimu. Jei problema išlieka, galite paklausti apie klaidas, su kuriomis susiduriate, apsilankę mūsų FORUM platformoje.


















