Kaip pataisyti, kad „Omegle“ serveris buvo nepasiekiamas dėl per ilgos klaidos?
Šiame straipsnyje pabandysime išspręsti klaidą „Techninė klaida: serveris buvo nepasiekiamas per ilgai ir nutrūko jūsų ryšys“, su kuria susiduria „Omegle“ vartotojai bandydami pasiekti svetainę.

„Omegle“ naudotojams apribota galimybė pasiekti svetainę, nes jie susiduria su klaida „Techninė klaida: serveris buvo nepasiekiamas per ilgai ir jūsų ryšys nutrūko“, kai jie nori pasiekti svetainę. Jei susiduriate su tokia problema, galite rasti sprendimą vadovaudamiesi toliau pateiktais pasiūlymais.
- Kas yra „Omegle“ serveris, nepasiekiamas dėl per ilgos klaidos?
- Kaip pataisyti, kai „Omegle“ serveris buvo nepasiekiamas dėl per ilgos klaidos?
Kas yra tai, kad „Omegle“ serveris buvo nepasiekiamas dėl per ilgos klaidos?
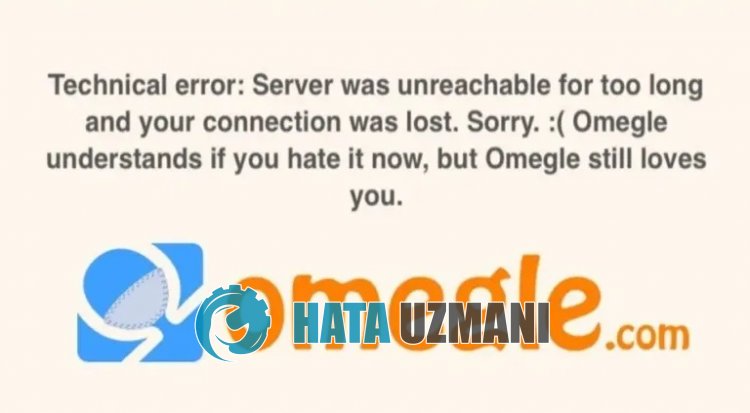
„Omegle“ klaida „Serveris buvo nepasiekiamas per ilgai“ sveikina naudotojus prisijungus prie svetainės ir jokiu būdu neleidžia pasiekti.
Techninė klaida: serveris buvo nepasiekiamas per ilgai ir jūsų ryšys nutrūko neleidžia naudotojams naudoti „Omegle“ su naršyklės talpyklos problema.
Be to, naršyklė nėra atnaujinta arba turi problemų, dėl kurių galite susidurti su įvairiomis tokiomis klaidomis.
Dėl šios priežasties pateiksime keletą pasiūlymų ir informacijos, kaip ištaisyti „Omegle“ klaidą „Techninė klaida: serveris buvo nepasiekiamas per ilgai ir nutrūko ryšys“.
Kaip pataisyti, kad „Omegle“ serveris buvo nepasiekiamas dėl per ilgos klaidos?
Jei norite ištaisyti šią klaidą, galite rasti problemos sprendimą vadovaudamiesi toliau pateiktais pasiūlymais.
1-) Išvalykite „Omegle“ talpyklą
Laikinojoje „Omegle“ programos talpykloje esantys failai gali būti problemiški arba neteisingai įdiegti.
Norėdami išspręsti šią problemą, galime ją pašalinti išvalę naršyklės talpyklą.
- Pirmiausia pasiekite „Omegle“ puslapį. Jei norite pasiekti svetainę, spustelėkite.
- Dešiniuoju pelės mygtuku spustelėkite puslapį, kurį pasiekėme, ir bakstelėkite Tikrinti.
- Atidariusiame skydelyje spustelėkite Programa.
- Tada kairėje spustelėkite „Saugykla“.
- Baigę šį procesą slinkite žemyn skydeliu dešinėje ir spustelėkite mygtuką Išvalyti svetainės duomenis.
Atlikę operaciją galite patikrinti, ar problema išlieka, atnaujindami puslapį.
2-) Išjungti papildinius
Siūlau naršyklėje išjungti visus aktyvius papildinius.
Taip yra todėl, kad kai kurie papildiniai gali neleisti algoritmui veikti.
Norėdami tai padaryti, naršyklėje išjunkite visus aktyvius papildinius ir atnaujinkite puslapį, kad patikrintumėte, ar problema išlieka.
3-) Prisijunkite iš kitos naršyklės
Jei nė vienas iš šių procesų jums netinka, pagaliau galite patikrinti, ar „Omegle“ svetainė veikia naudojant kitą naršyklę.
4-) Gaukite programą
Tokia klaida gali kilti dėl naršyklės problemos.
Todėl galite patikrinti, ar problema išlieka, įsigydami „Omegle“ programą kompiuteryje, planšetiniame kompiuteryje ar mobiliajame įrenginyje.
5-) Užmegzkite VPN ryšį
Galime pašalinti problemą užmegzdami VPN ryšį, kad galėtume gauti naudos iš kitų serverių.
Norėdami tai padaryti, galite pasiekti nuorodą, kurią paliksime žemiau, ir įdiegti VPN programą bei atlikti prisijungimo procesą.
Spustelėkite, kad įdiegtumėte VPN nuorodą („Google Chrome“ papildinys)
Spustelėkite, kad įdiegtumėte VPN ryšį („Android“ įrenginiams)
Spustelėkite, kad įdiegtumėte VPN nuorodą (skirta IOS telefonams)
Įdiegę programą galite patikrinti, ar problema išlieka, atnaujinę puslapį prisijungę prie Prancūzijos ar kitų šalių.
6-) Atnaujinkite naršyklę
Numatytoji naršyklė, kurią naudojate, nėra atnaujinta, todėl susidursite su daugybe klaidų.
Dėl šios priežasties turite patikrinti, ar jūsų naudojama naršyklė yra atnaujinta.
Pasiekite naršyklės nustatymų meniu ir apie meniu.
Po šio proceso pamatysite, ar naršyklė yra atnaujinta.
Jei yra naujas naujinimas, atnaujinkite rankiniu būdu ir patikrinkite.
7-) Keisti DNS adresą
Problemą galite pašalinti užregistravę numatytąjį „Google“ DNS serverį.
- Atidarykite valdymo skydelį.
- Pasirinkite Tinklas ir internetas.
- Atidariusiame ekrane atidarykite Tinklo ir bendrinimo centrą.
- Kairėje spustelėkite parinktį Keisti adapterio nustatymus.
- Atidarykite ypatybių meniu, dešiniuoju pelės klavišu spustelėdami ryšio tipą.
- Dukart spustelėkite interneto protokolo 4 versiją (TCP / IPv4).
- Taikykime nustatymus įvesdami „Google“ DNS serverį, kurį pateiksime toliau.
- Pageidaujamas DNS serveris: 8.8.8.8
- Kitas DNS serveris: 8.8.4.4
- Tada spustelėkite parinktį Patvirtinti nustatymus išeinant, paspauskite mygtuką Gerai ir pritaikykite veiksmus.
Atlikę šį veiksmą atlikite kitą pasiūlymą.
8-) Išvalykite interneto talpyklą
Jei nė vienas iš aukščiau pateiktų pasiūlymų nepadėjo, problemą galime išspręsti išvalę DNS talpyklą. Už tai;
- Paieškos pradžios ekrane įveskite cmd ir paleiskite jį kaip administratorių
- Komandų eilutės ekranas įvesdami šias kodo eilutes vieną po kitos ir paspauskite Enter.
- ipconfig/atnaujinti
- ipconfig /flushdns
- netsh int ipv4 nustatymas iš naujo
- netsh int ipv6 nustatymas iš naujo
- netsh winhttp iš naujo nustatyti tarpinį serverį
- netsh winsock nustatymas iš naujo
- ipconfig /registerdns
- Po šios operacijos bus parodyta, kad jūsų DNS talpykla ir tarpiniai serveriai buvo sėkmingai išvalyti.
Po šio proceso iš naujo paleiskite kompiuterį ir patikrinkite, ar problema išlieka.
![Kaip ištaisyti „YouTube“ serverio [400] klaidą?](https://www.hatauzmani.com/uploads/images/202403/image_380x226_65f1745c66570.jpg)


















