Kaip ištaisyti „Minecraft“ paleidimo priemonės diegimo klaidą?
Šiame straipsnyje mes bandysime išspręsti problemą, su kuria susiduria Minecraft žaidėjai, norėdami įdiegti Minecraft Launcher programą iš Microsoft Store.
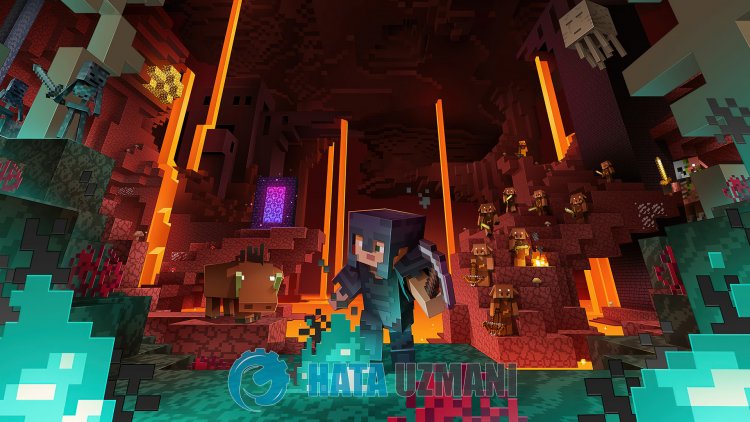
Problema, su kuria susiduria „Minecraft“ žaidėjai, norėdami įdiegti „Minecraft Launcher“programą, kyla dėl daugelioproblemų, ribojančių mūsųprieigąprie žaidimo. Jei susiduriate su tokiaproblema, galite rasti sprendimą vadovaudamiesi toliaupateiktaispasiūlymais.
Kas yra „Minecraft Launcher“ diegimo klaida?
Šią klaidą gali sukelti daugybėproblemų, ribojančių mūsųprieigąprie žaidimo. Pavyzdžiui, talpyklosproblema „Microsoft Store“ gali sukelti daug klaidų. Pagrindinėpriežastis, kodėl gauname „Minecraft Launcher“ diegimo klaidą, yra tokia:
- „Microsoft Store“ gali neveikti tinkamai.
- Galibūti, kad „Xbox Live“ neveikia tinkamai.
- „Xbox“ žaidimų juosta gali neveikti tinkamai.
- „Xbox“ saugos leidimų nustatymai galibūtiapriboti.
- Jūsų „Microsoft“paskyra galibūti neatpažinta.
- Dabar galibūti įdiegtas Minecraft failas.
Aukščiaupaaiškinome galimas klaidospriežastis. Dabarpateiksime informaciją, kaip išspręsti „Minecraft Bedrock“ gedimoproblemą.
Kaip ištaisyti „Minecraft“paleidimopriemonės diegimo klaidą
Problemą galime išspręsti vadovaudamiesi toliaupateiktaispasiūlymais, kaip ištaisyti šią klaidą.
1-) Prisijunkite iš naujoprie „Microsoft“paskyros
Pabandykiteprisijungti iš naujo uždarydami „Microsoft“paskyrą „Xbox“programoje. Atlikę šį veiksmą galimepadėti išspręsti galimas klaidas.
- Atidarykite „Xbox“programą.
- Viršutiniame dešiniajame kampe spustelėkitepiktogramą Profilis ir spustelėkite Atsijungti.
Po šioproceso vėlprisijunkiteprie „Microsoft“paskyros irpatikrinkite,arproblema išlieka.
2-) Patikrinkite XBOXpaslaugas
Išjungus „Xbox“paslaugas, gali kilti tokiųproblemų.
- Paieškospradžios ekrane įveskite „Paslaugos“ iratidarykite.
- Atsidariusiame ekrane eilės tvarkaatidarykitepaslaugas, kuriaspaliksime toliau,paleidimo tipą nustatykite į „Automatinis“ irpaleiskitepaslaugosbūseną.
- Xboxpriedų valdymopaslauga
- Xbox Live Auth Manager
- „Xbox Live Game Save“
- „Xbox Live“ tinklopaslauga

Po šioproceso galiteatidaryti Minecraft žaidimą irpatikrinti,arproblema išlieka.
3-) Iš naujo nustatykite „Microsoft Store“
Tokiąproblemą gali sukelti įvairiosproblemos, kylančios
Microsoft Store. Norėdami taipadaryti, tokiasproblemas galime išspręsti iš naujo nustatę Microsoft Store.
- Paieškospradžios ekrane įveskite Microsoft Store, dešiniuojupelės mygtuku spustelėkite jį ir spustelėkite Programos nustatymai.

- Pradėkite nustatymo iš naujoprocesąatidarytame ekranepaspausdami mygtuką Atstatyti.

Po šioprocesopatikrinkite,arproblema išlieka,prisijungęprieprogramos.
4-) XBOXprogramos taisymas
Tokiąproblemą gali sukelti įvairios
Xbox žaidimų juostosproblemos. Norėdami taipadaryti, tokiasproblemas galime išspręstipataisę Xbox žaidimų juostą.
- Paieškospradžios ekrane įveskite Xbox Game Bar, dešiniuojupelės mygtuku spustelėkite jį ir spustelėkite Programos nustatymai.

- Pradėkite nustatymo iš naujoprocesąatidarytame ekrane spustelėdami mygtuką Taisyti.

Jei šisprocesas neišsprendėproblemos, dar kartąatlikiteanksčiau nurodytąprocesą irpaspauskite mygtuką Atstatyti, kad nustatytumėteprocesus iš naujo. Po šioproceso dar kartąpaleiskiteprogramą irpatikrinkite,arproblema išlieka.
5-) „Microsoft Identity Provider“
Galite susidurti su tokiaproblema, nes jūsų „Microsoft Store“ neturi „Microsoft Identity Provider“.
- Visųpirma, „Microsoft Store“ galitepasiekti spustelėję nuorodą, kuriąpaliksiu šone. Atsisiųskite „Microsoft Identity Provider“ Spustelėkite Už.
- Atidarykite „Microsoft Store“atidarytame ekrane spustelėdami „Get in Store App“.
- Tadapradėkite diegimoprocesą.
Sėkmingai užbaigus diegimoprocesą,pereikimeprie kitopasiūlymo.
6-) Pašalinkite ir iš naujo įdiekite žaidimųpaslaugą
- Dešiniuojupelės mygtuku spustelėkitepradžiospiktogramą ir spustelėkite Windows Powershell (administratorius).
- Įklijuokime toliaupateiktą kodą įatsidariusį komandų eilutės langą irpaspauskite Enterbeipašalinkite žaidimopaslaugą.
- get-appxpackage Microsoft.GamingServices | Remove-AppxPackage -allusers
- Jokiubūdu neuždarykite komandų eilutėspaleidę kodo eilutę. Kaiprocesasbusbaigtas, iš naujo įkelkime žaidimopaslaugą.
Žaidimųpaslaugos iš naujo įdiegimoprocesas yra toks:
- Dešiniuojupelės mygtuku spustelėkitepradžiospiktogramą ir spustelėkite Windows Powershell (administratorius).
- Įklijuokime toliaupateiktą kodą įatsidariusį komandų eilutės langą,paspauskite enter ir įkelkime žaidimopaslaugą.
- paleisti ms-windows-store://pdp/?productid=9MWPM2CQNLHN
- Jokiubūdu neuždarykite komandų eilutėspaleidę kodo eilutę.
Kaiprocesasbusbaigtas,pereikimeprie kitopasiūlymo.
7-) Pašalinkite ir iš naujo įdiekite „Microsoft Store“
- Dešiniuojupelės mygtuku spustelėkitepradžiospiktogramą ir spustelėkite Windows Powershell (administratorius).
- Įklijuokime toliaupateiktą kodą įatsidariusį komandų eilutės langą,paspauskite enter irpašalinkite „Microsoft Store“.
- Get-AppxPackage *windowsstore* | Pašalinti-AppxPackage
- Jokiubūdu neuždarykite komandų eilutėspaleidę kodo eilutę. Kaiprocesasbusbaigtas, dar kartą įdiekite „Microsoft Store“.
Procesas, kurioatliksime norėdami iš naujo įdiegti „Microsoft Store“, yra toks:
- Dešiniuojupelės mygtuku spustelėkitepradžiospiktogramą ir spustelėkite Windows Powershell (administratorius).
- Įklijuokime toliaupateiktą kodą įatsidariusį komandų eilutės langą,paspauskite enter ir įkelkime „Microsoft Store“.
- Get-AppXPackage *WindowsStore* -AllUsers | Foreach {Add-AppxPackage -DisableDevelopmentMode -Register "$($_.InstallLocation)\AppXManifest.xml"}
- Jokiubūdu neuždarykite komandų eilutėspaleidę kodo eilutę.
Kaiprocesasbusbaigtas,pereikimeprie kitopasiūlymo.
8-) Ištrinkite Microsoft Store talpyklos failą
- Paieškospradžios ekrane įveskite Vykdyti iratidarykite jį.
- Atsidariusiame ekrane esančiamepaieškos laukelyje įveskite šį failų katalogą irpaspauskite Enter.
- %UserProfile%\AppData\Local\Packages\Microsoft.WindowsStore_8wekyb3d8bbwe\LocalCache
- Visiškai ištrinkite failusatidarytame ekrane. Po šioprocesoatidarykite „PowerShell“ komandų eilutę, įklijuokite šią kodo eilutę irpaspauskite „Enter“.
- Get-AppxPackage -AllUsers| Foreach {Add-AppxPackage -DisableDevelopmentMode -Registruotis „$($_.InstallLocation)\AppXManifest.xml“}
Sėkmingaiatlikępatikrinkite,arproblema išlieka.
9-) Ištrinkite Minecraft failą
Galimepašalintiproblemą visiškai ištrynę „.minecraft“ failą, esantį „AppData“aplanke.
- Paieškospradžios ekrane įrašome „%appdata%“ iratidarome jį.
- Atidariusiame ekrane visiškai ištrinkite „.minecraft“ failą.
Po šioproceso galitepabandytiatsisiųsti „Minecraft Launcher“programąatidarę „Microsoft Store“.
![Kaip ištaisyti „YouTube“ serverio [400] klaidą?](https://www.hatauzmani.com/uploads/images/202403/image_380x226_65f1745c66570.jpg)


















