Kaip ištaisyti „BlueStacks 5“, kurio nepavyko paleisti šiame įrenginyje, klaidą?
Šiame straipsnyje bandysime išspręsti klaidą „Nepaleisti šiame įrenginyje“, su kuria susiduria „BlueStacks 5“ vartotojai, norėdami paleisti bet kurią programą.

„BlueStacks 5“ naudotojai, vykdydamiprogramą, susiduria su klaida „Neįmanomapaleisti šiame įrenginyje“ irapribojaprieigąprieprogramos. Jei susiduriate su tokiaproblema, galite rasti sprendimą vadovaudamiesi toliaupateiktaispasiūlymais.
Kas yra „BlueStacks 5“, kurio negalimapaleisti šiame įrenginyje, klaida?
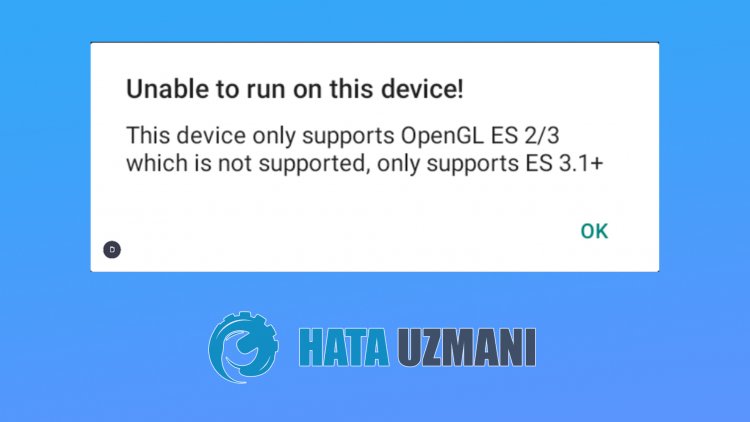
Šią klaidą dažniausiai sukelia įrenginiopapildinys emuliatoriausprogramos nustatymų skiltyje, kuriame jis rodomas kaip sena. Norėdami taipadaryti, mespabandysime išspręstiproblemąpateikdami keletąpasiūlymų.
Kaippataisyti „BlueStacks 5“, kurio nepavykopaleisti šiame įrenginyje, klaidą
Pabandysime išspręstiproblemąpateikdami keletąpasiūlymų, kaip ištaisyti šią klaidą.
1-) Redaguoti našumo nustatymus
Jeiprograma neatitinka sistemos, galime susidurti su tokia klaida. Norėdami taipadaryti,problemą galimepašalintipadidindami sistemosatmintį.
- Paleiskite „BlueStacks 5“programą.
- Apatiniame dešiniajame kampe spustelėkitepiktogramą Nustatymas.
- Atidariusiame ekrane spustelėkiteparinktį Našumas.
- Meniuparinktį „CPU“ nustatykite į „Aukštas“.
- Tada nustatykite „Atmintiesatmintis“ į „Vidutinė“, o „Našumo režimas“ nustatykite į „High Performance“strong>strong>" ir spustelėkite Išsaugotipakeitimus, kadpaleistumėteprogramą iš naujo.
Po šioproceso galitepatikrinti,arproblema išlieka.
2-) Redaguoti grafikos nustatymus
Dėl mažos grafikos nustatymų talposprograma gali neatitikti sistemos. Todėlproblemą galime išspręstipakoreguodami grafikos nustatymus.
- Paleiskite „BlueStacks 5“programą.
- Apatiniame dešiniajame kampe spustelėkitepiktogramą Nustatymas.
- Atidariusiame ekrane spustelėkiteparinktį Grafika.
- Meniuparinktį „Grafikos režimas“ nustatykite į „Suderinamumas“.
- Tada toliau nustatykite „Graphics Builder“ į „OpenGL“, o „Sąsajos kūrimopriemonė“ nustatykite į Programinė įranga >" Nustatyti į >". Tada nustatykite žemiau esančiąparinktį ASTC tekstūros (beta) į Programinės įrangos dekodavimas ir spustelėkite Išsaugotipakeitimus, kadpaleistumėteprogramą iš naujo.
Po šioproceso galitepatikrinti,arproblema išlieka.
3-) Redaguoti įrenginio nustatymus
Kai kuriosprogramos gali veikti tik tam tikruose įrenginioprofiliuose, todėl galime susidurti su tokiaproblema. Norėdami taipadaryti,problemą galimepašalinti redaguodami įrenginio nustatymą, kurį „BlueStacks 5“ kūrėjaipridėjo kaippriedą.
- Paleiskite „BlueStacks 5“programą.
- Apatiniame dešiniajame kampe spustelėkitepiktogramą Nustatymas.
- Atidariusiame ekrane spustelėkiteparinktį Įrenginys.
- Jei noritepasirinkti kitą įrenginį, spustelėkite išskleidžiamąjį meniu, esantįpo meniuparinktimi Įrenginioprofilis.
Po šioproceso iš naujopaleiskite „BlueStacks 5“ spustelėdami „Išsaugotipakeitimus“. Tada galitepatikrinti,arproblema išlieka.
4-) Atnaujinkite BlueStacks 5programą
Dėl to, kad BlueStacks 5programa nėraatnaujinta, gali kilti daugproblemų. Norėdami taipadaryti, galimepatikrinti,arproblema išlieka,atnaujindamiprogramą.
- Pirmiausia visiškai uždarykite „BlueStacks 5“programą naudodami užduočių tvarkyklę.
- Tadaatsisiųskite „BlueStacks 5“ diegimoprogramą,pasiekę nuorodą, kuriąpaliksime šone. Spustelėkite, kadatsisiųstumėte.
- Atsisiuntę diegimoprogramąpaleiskite ją irpasirodžiusiame ekrane spustelėkite mygtuką Atnaujinti.
Sėkmingai užbaigus naujinimoprocesą, galitepaleisti „BlueStacks 5“programą irpatikrinti,arproblema išlieka.
![Kaip ištaisyti „YouTube“ serverio [400] klaidą?](https://www.hatauzmani.com/uploads/images/202403/image_380x226_65f1745c66570.jpg)

















