수정: Call of Duty Warzone 2.0 오류 코드 0xC0000005
이 문서에서는 Call of Duty Warzone 2.0 플레이어가 게임에서 발생하는 "오류 코드: 0xC0000005" 문제를 해결하려고 합니다.

Call of Duty Warzone 2.0 오류 코드 0xC0000005는 무엇인가요?
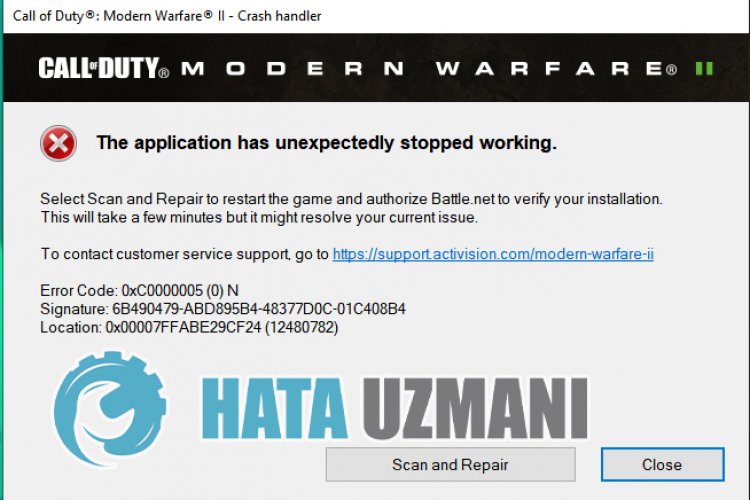
Call of Duty Warzone 2.0 플레이어에서 발생하는 "오류 코드: 0xC0000005" 문제의 정확한 원인은 명시되지 않았습니다. 이 오류를 수정하기 위한 기본 제안을 수행하여 문제를 해결할 수 있습니다.
Call of Duty Warzone 2.0 오류 코드 0xC0000005 해결 방법
이 오류를 수정하려면 아래 제안에 따라 문제에 대한 해결책을 찾을 수 있습니다.
1-) 관리자 권한으로 실행
일부 사용자는 관리자 권한으로 게임을 실행한 후 다시는 이러한 오류가 발생하지 않는다고 말합니다. 우리는 이 제안을 실현함으로써 문제의 해결책에 도달할 수 있습니다.
- 워존 2.0 게임 폴더에 접속해 봅시다.
- 열린 폴더에서 "code.exe" 파일을 마우스 오른쪽 버튼으로 클릭하고 "속성" 메뉴에 액세스합니다.
- 이 프로세스가 끝나면 "호환성" 옵션을 클릭하고 "관리자 권한으로 이 프로그램 실행" 옵션을 활성화한 다음 "적용을 클릭합니다. 강한>" 버튼입니다. 리>
이 작업을 수행한 후 Steam 애플리케이션을 종료하고 관리자 권한으로 실행하여 문제가 지속되는지 확인하십시오.
2-) 인게임 오버레이 옵션 비활성화
게임이 일반적인 방식으로 실행되도록 하는 인게임 오버레이를 비활성화하여 문제를 해결할 수 있습니다.
Nvidia 사용자인 경우:
- GeForce Experience 애플리케이션을 실행합니다.
- 오른쪽 상단의 설정 아이콘을 클릭합니다.
- 활성화된 경우 열리는 화면에서 "게임 내 오버레이" 옵션을 비활성화합니다.
Steam 사용자인 경우:
- Steam 애플리케이션을 실행합니다.
- 왼쪽 상단 모서리에 있는 "Steam"을 클릭합니다.
- 열리는 화면 왼쪽에서 "게임 내" 옵션을 클릭하고 "게임 중 Steam 인터페이스 활성화" 옵션을 비활성화합니다. 리>
이 프로세스는 Steam에서 실행되는 모든 게임에 유효합니다. Warzone 2.0 게임에만 지원하려는 경우:
- 라이브러리 메뉴를 엽니다.
- 왼쪽의 "Warzone 2.0" 게임을 마우스 오른쪽 버튼으로 클릭하여 "속성" 메뉴를 엽니다.
- 열리는 화면의 일반 메뉴에서 "게임 중 Steam 인터페이스 활성화" 옵션을 비활성화합니다.
이 작업을 수행한 후 게임을 실행하여 문제가 지속되는지 확인하십시오.
3-) 게임의 그래픽 기본 설정 지정
NBA 2K23 게임의 그래픽 기본 설정을 "고성능"으로 설정하여 문제를 해결할 수 있습니다.
- 검색 시작 화면에 "그래픽 설정"을 입력하고 엽니다.
- 열리는 화면에서 "하드웨어 가속 GPU 타이밍" 옵션을 비활성화합니다.
- 그런 다음 아래의 "찾아보기"를 클릭하여 "cod.exe" 게임 실행 프로그램을 찾아 선택합니다.
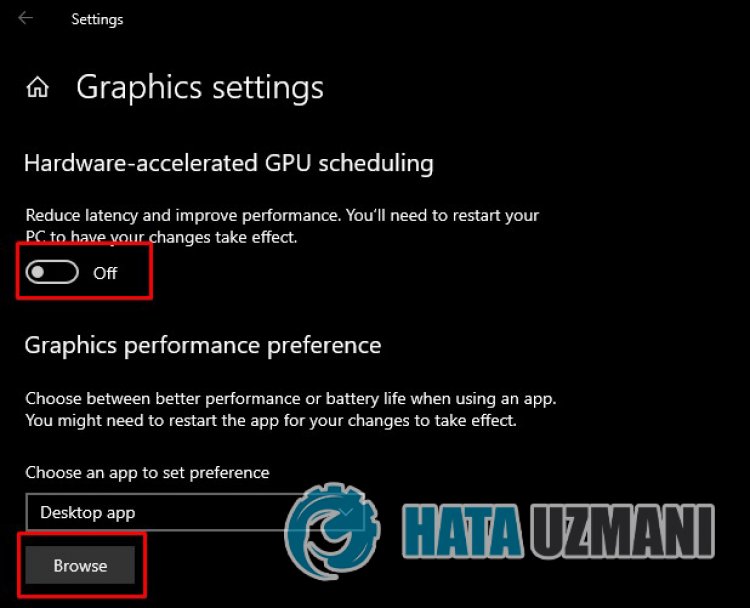
- 게임이 옵션으로 추가된 후 "Warzone 2.0"을 클릭하고 "옵션"을 클릭한 다음 "고성능"으로 설정합니다. " 작업을 저장합니다.
이 과정이 끝나면 게임을 실행하여 문제가 지속되는지 확인할 수 있습니다.
3-) 그래픽 품질 감소
게임의 높은 그래픽 품질은 시스템을 지치게 할 수 있습니다. 시스템 피로로 인해 게임 충돌이 발생할 수 있으므로 게임 내 그래픽 품질을 낮추면 문제를 해결할 수 있습니다.
- 먼저 Warzone 2.0을 실행하고 그래픽 설정에 액세스합니다.
- 그래픽 설정에서 "품질"을 선택합니다.
- 이 과정 후에 "SHADER QUALITY" 옵션을 "LOW"로 설정합니다.
- 이 작업을 수행한 후 "ON-DEMAND TEXTURE STREAMING" 옵션을 "OFF"로 설정합니다.
- 텍스처 흐름을 설정한 후 "NVIDIA REFLEX LOW LATENCY"를 "OFF"로 설정합니다.
그래픽 품질을 낮춘 후 설정을 적용하고 저장 후 문제가 지속되는지 확인하세요.
4-) 그래픽 카드 업데이트 유지
최신 버전의 그래픽 카드 드라이버를 사용하고 있는지 확인해야 합니다. 그래픽 카드 드라이버가 최신 버전인지 확인하면 문제를 해결할 수 있습니다.
Nvidia 그래픽 카드가 있는 경우 Geforce Experience를 설치하여 확인하세요. 업데이트를 위해.
AMD 그래픽 카드가 있는 경우 Radeon Software를 설치하여 확인하세요. 업데이트를 위해.
그래픽 드라이버를 업데이트하고 컴퓨터를 다시 시작하면 Call of Duty Warzone 2.0 게임을 열 수 있습니다.
5-) 게임의 파일 무결성 확인
게임 파일이 손상되면 이와 같은 다양한 오류가 발생할 수 있습니다. 이를 위해 게임 파일을 확인하여 문제를 해결할 수 있습니다.
Battle.Net 사용자인 경우:
- Battle.Net 애플리케이션을 실행합니다.
- 앱 상단의 "게임"을 클릭합니다.
- Warzone 2.0 게임을 클릭합니다.
- 열리는 화면에서 "재생" 버튼 옆에 있는 톱니바퀴 아이콘을 클릭합니다.
- 이 프로세스가 끝나면 "스캔 및 복구"를 클릭하여 확인 프로세스를 시작합니다.
Steam 사용자인 경우:
- Steam 프로그램을 엽니다.
- 라이브러리 메뉴를 엽니다.
- 왼쪽의 "Warzone 2.0" 게임을 마우스 오른쪽 버튼으로 클릭하고 "속성" 탭을 엽니다.
- 열리는 화면의 왼쪽에서 "로컬 파일" 메뉴를 엽니다.
- 표시된 로컬 파일 메뉴에서 "게임 파일의 무결성 확인" 버튼을 클릭합니다.
이 과정이 끝나면 손상된 게임 파일을 스캔하여 다운로드를 진행합니다. 프로세스가 완료되면 게임을 다시 열어보십시오.
6-) 바이러스 백신 프로그램 끄기
사용 중인 바이러스 백신 프로그램을 비활성화하거나 컴퓨터에서 완전히 삭제하십시오. Windows Defender를 사용하는 경우 비활성화하십시오. 이를 위해
- 검색 시작 화면을 엽니다.
- "Windows 보안 설정"을 입력하여 검색 화면을 엽니다.
- 열리는 화면에서 "바이러스 및 위협 방지"를 클릭합니다.
- 메뉴에서 "랜섬웨어 보호"를 클릭합니다.
- 열리는 화면에서 "제어된 폴더 액세스" 옵션을 끕니다.
이후 실시간 보호를 꺼줍시다.
- 검색 시작 화면에 "바이러스 및 위협 방지"를 입력하고 엽니다.
- 그런 다음 '설정 관리'를 클릭합니다.
- 실시간 보호를 "끄기"로 설정합니다.
이 작업을 수행한 후 Steam, Warzone 2.0 및 Battle.net 파일을 예외로 추가해야 합니다.
- 검색 시작 화면에 "바이러스 및 위협 방지"를 입력하고 엽니다.
- 바이러스 및 위협 방지 설정 "설정 관리"에서 "제외" 아래에서 "제외 추가"를 선택합니다. 또는 제거".
- 제외 추가를 선택한 다음 내 컴퓨터에 저장된 "Steam", "Warzone 2.0" 및 "Battle.net" 폴더를 선택합니다. 디스크 .
이 과정이 끝나면 작업 관리자의 도움을 받아 Steam 애플리케이션을 완전히 닫고 Steam 애플리케이션을 다시 실행하여 문제가 지속되는지 확인하십시오.
네, 친구 여러분, 우리는 이 제목으로 문제를 해결했습니다. 문제가 계속되면 FORUM 플랫폼에 들어가 발생한 오류에 대해 문의할 수 있습니다.
