Valorant 오류 코드 8을 수정하는 방법
이 기사에서는 Valorant 플레이어가 게임을 열 때 발생하는 "오류 코드 8" 문제를 해결하려고 합니다.

Valorant 플레이어는 게임에 로그인하는 동안 "오류 코드 8" 문제가 발생하여 게임 액세스가 제한됩니다. 이러한 문제에 직면한 경우 아래 제안에 따라 해결 방법을 찾을 수 있습니다.
발로란트 오류 코드 8이란 무엇입니까?
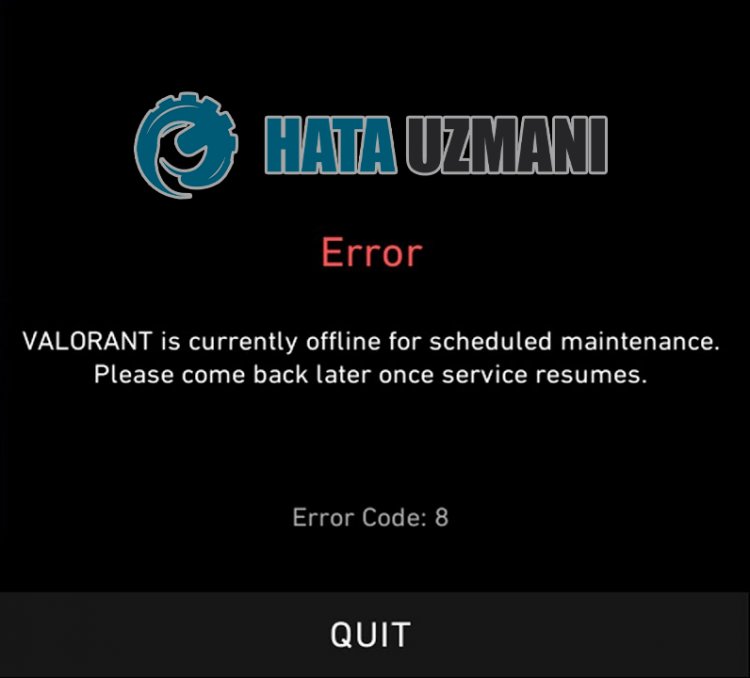
이 문제는 일반적으로 컴퓨터에 설치된 응용 프로그램이 손상되거나 손상된 경우에 발생합니다. 물론 이 문제뿐만 아니라 많은 오류로 인해 발생할 수 있습니다. Riot Client가 문제를 열지 못하는 가능한 이유는 다음과 같습니다.
위에서 언급한 가능성으로 인해 이러한 문제가 발생할 수 있습니다. 이를 위해 몇 가지 제안 사항을 알려 드리며 문제를 해결하도록 노력하겠습니다.
Riot 클라이언트가 열리지 않는 문제를 해결하는 방법
이 문제를 해결하기 위해 아래 제안 사항에 따라 문제 해결에 도달할 수 있습니다.
1-) Riot 클라이언트 애플리케이션 다시 시작
Riot Client 애플리케이션의 다양한 문제로 인해 이러한 문제가 발생할 수 있습니다. 이를 위해 작업 관리자의 도움으로 백그라운드에서 열려 있는 Riot Client 및 Valorant 애플리케이션을 종료하고 Riot Client 애플리케이션을 실행하여 문제가 지속되는지 확인하십시오.
2-) 방화벽 허용
방화벽이 LoL 게임을 차단하고 있을 수 있습니다. 이를 방지하려면 Windows Defender 방화벽에서 몇 가지 LoL 애플리케이션을 허용해야 합니다.





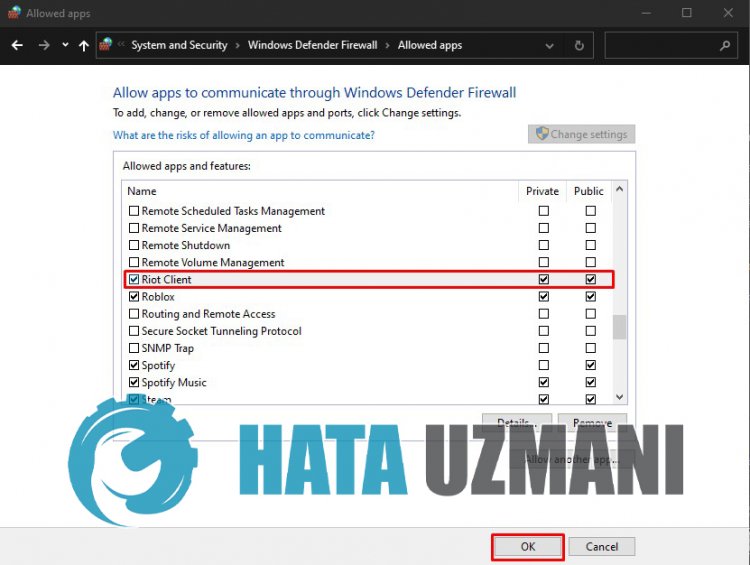
이러한 작업을 수행한 후 확인 버튼을 클릭하여 Riot Client 프로그램을 다시 시작하고 문제가 지속되는지 확인하십시오.
3-) 바이러스 백신 프로그램 끄기
사용하는 바이러스 백신 프로그램을 비활성화하거나 컴퓨터에서 완전히 삭제하십시오. Windows Defender를 사용하는 경우 비활성화하십시오. 이를 위해;
- 검색 시작 화면을 엽니다.
- "Windows 보안 설정"을 입력하여 검색 화면을 엽니다.
- 열린 화면에서 "바이러스 및 위협 방지"를 클릭합니다.
- 메뉴에서 "랜섬웨어 보호"를 클릭합니다.
- 열리는 화면에서 "제어된 폴더 액세스"를 끕니다.
이후 실시간 보호를 해제합시다.
- 검색 시작 화면에 "바이러스 및 위협 방지"를 입력하고 엽니다.
- 그런 다음 "설정 관리"를 클릭합니다.
- 실시간 보호를 "끄기"로 설정합니다.
이 작업을 수행한 후 Riot Client 폴더를 예외로 추가해야 합니다.
- 검색 시작 화면에 "바이러스 및 위협 방지"를 입력하고 엽니다. 바이러스 및 위협 방지 설정에서
- "설정 관리"를 클릭한 다음 "제외에서 "제외 추가 또는 제거"를 선택하십시오.
- 제외 추가를 선택한 다음 디스크에 저장된 "Riot Client" 폴더를 선택합니다.
이후 Valorant를 실행하고 문제가 지속되는지 확인하십시오.
4-) 관리자 권한으로 실행
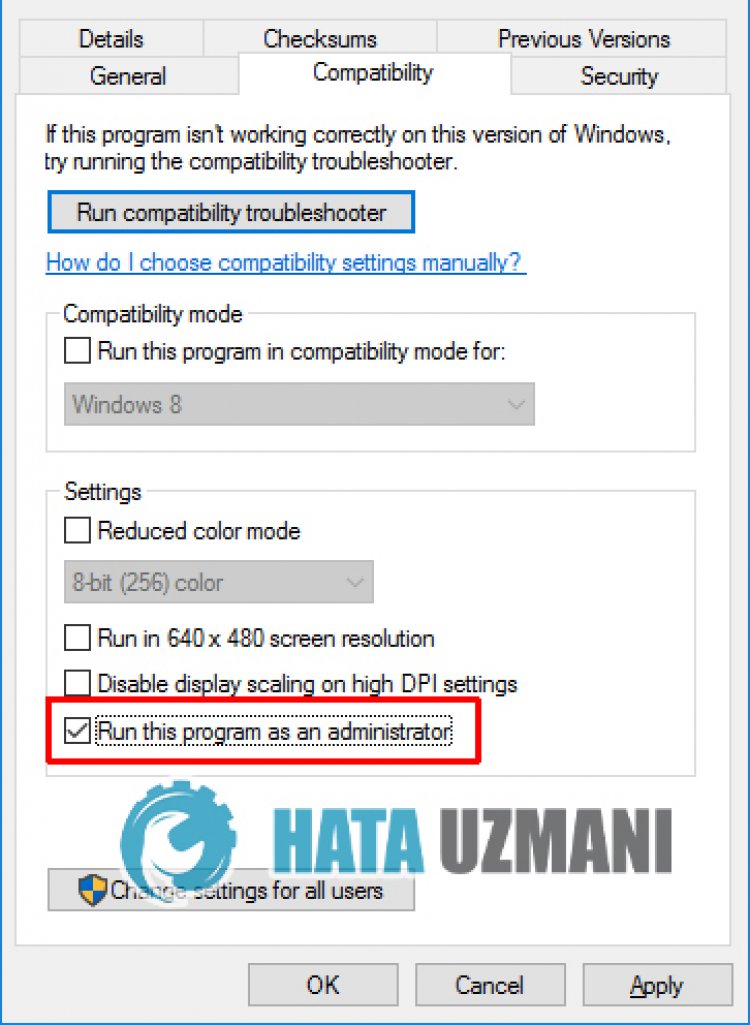
관리자 권한으로 게임을 승인하지 않으면 Riot Client 애플리케이션이 열리지 않을 수 있습니다.
이 과정이 끝나면 게임을 실행하고 문제가 지속되는지 확인할 수 있습니다.
5-) Vgc 서비스 확인
vgc 서비스 때문에 이러한 오류가 발생할 수 있습니다. 이를 위해 Vgc 서비스를 확인하여 문제 해결에 도달할 수 있습니다.
- 위의 작업을 수행했지만 여전히 동일한 오류가 발생하면 "C:\Program Files\Riot Vanguard" 파일에 액세스해 보겠습니다. (Fix 게임의 파일 액세스는 C:\ 폴더에도 있어야 합니다.)
- installer.exe 프로그램을 열고 삭제를 수행해 보겠습니다.(표시되는 경고에 예라고 하자)
- 데스크톱에서 Riot Client 애플리케이션을 실행해 보겠습니다.
- 런처는 누락된 파일을 검색하고 서비스 상태에서 vgc를 다시 설치하고 다시 설치합니다.
- 스캔 프로세스가 준비되면 시작 검색창에 "서비스"를 입력하고 엽니다.
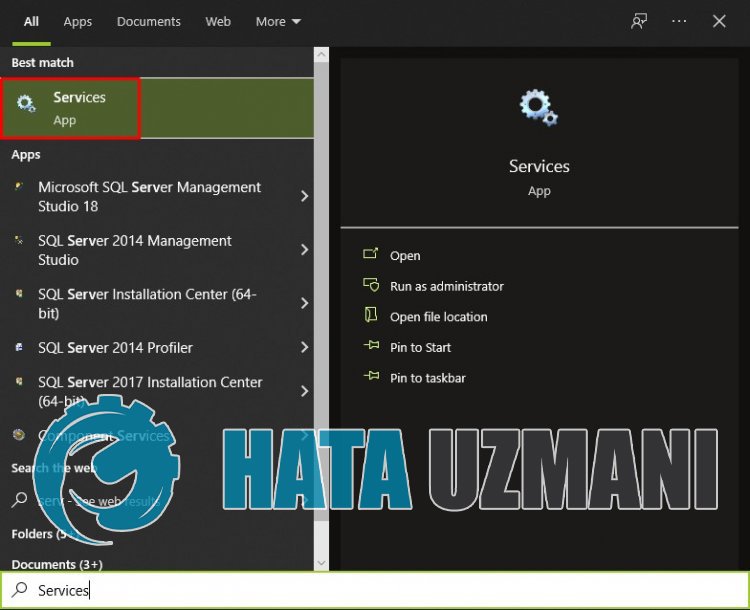
- 열린 서비스 창에서 vgc 서비스를 찾아 더블 클릭합니다.
- 시작 유형을 자동으로 변경하여 서비스 상태를 시작해야 합니다.

- 이 작업을 수행하면 서비스 상태가 실행 중 으로 표시됩니다.

그런 다음 컴퓨터를 다시 시작하고 게임에 로그인할 수 있습니다.
6-) 다른 디스크에 설치
설치된 디스크에서 Riot Client 파일을 삭제하여 다른 디스크에 설치를 시도할 수 있습니다. 일부 사용자는 이 작업을 수행하여 문제의 해결 방법을 얻었음을 관찰합니다. 이 작업을 수행하여 문제를 제거할 수 있습니다.
예, 친구 여러분, 우리는 이 제목으로 문제를 해결했습니다. 문제가 지속되면 FORUM 플랫폼에 들어가 오류에 대해 질문할 수 있습니다.
