Stray Low Level 치명적인 오류 문제를 해결하는 방법?
이 기사에서는 Stray 플레이어가 게임을 실행한 후 또는 게임에서 발생하는 "낮은 수준의 치명적 오류" 문제를 해결하려고 합니다.

스트레이 플레이어는 게임을 열거나 게임 내에서 "낮은 수준의 치명적 오류" 문제가 발생한 후 게임에 액세스할 수 없습니다. 이러한 오류가 발생하는 경우 아래 제안에 따라 해결 방법을 찾을 수 있습니다.
스트레이 로우 레벨 치명적 오류란 무엇입니까?
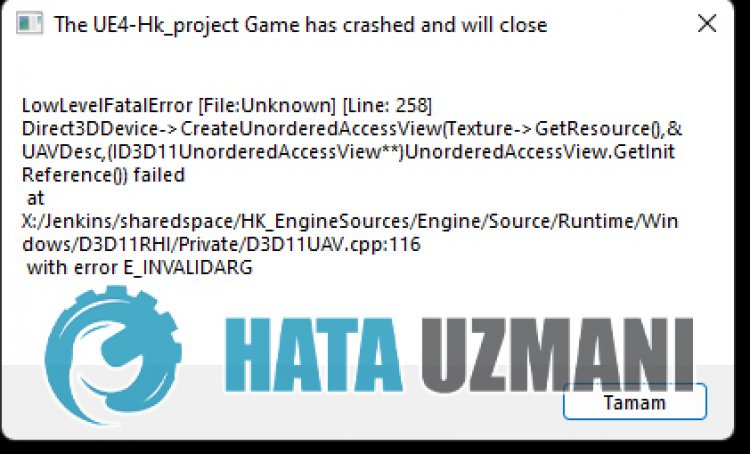
이 오류는 게임에 대한 액세스를 제한하는 여러 문제로 인해 발생할 수 있습니다. Stray Fatal Error 문제가 발생하는 주요 원인은 다음과 같습니다.
- 게임 파일이 손상되었거나 손상되었을 수 있습니다.
- 바이러스 백신 시스템이 게임 파일을 차단하고 있을 수 있습니다.
- UE4 전제 조건 도구가 설치되지 않았을 수 있습니다.
- 그래픽 카드가 최신 버전이 아닐 수 있습니다.
위에 나열된 가능성으로 인해 이러한 오류가 발생할 수 있습니다. 이를 위해 몇 가지 제안 사항을 알려 드리며 문제를 해결하도록 노력하겠습니다.
어쩔 수 없는 수준의 치명적인 오류 문제를 해결하는 방법
이 오류를 수정하기 위해 아래 제안에 따라 문제를 해결할 수 있습니다.
1-) UE4 전제 조건 도구 설치
Unreal Engine 4 게임 엔진이 제대로 작동하는 데 필요한 전제 조건 도구를 설치하면 문제를 해결할 수 있습니다.
- 먼저 게임이 설치된 파일에 접근해 보겠습니다.
- 게임이 설치된 파일에서 "Engine" 폴더를 엽니다.
- "Extras" 폴더를 연 다음 열린 폴더에서 "Redist" 폴더를 엽니다.
- "en-us" 폴더를 열고 "UE4PrereqSetup_64.exe" 프로그램을 두 번 클릭하여 실행합니다.
이 과정이 끝나면 컴퓨터에 프로그램을 설치해 보겠습니다. 프로세스가 성공적으로 완료되면 게임을 실행하여 문제가 지속되는지 확인할 수 있습니다.
2-) Steam 베타 도구 사용
일부 플레이어는 베타 도구를 사용하여 문제가 해결되었다고 봅니다. 이 제안을 실현함으로써 문제를 제거할 수 있습니다.
- Steam 프로그램을 열어봅시다.
- 라이브러리 메뉴를 열고 "Stray" 게임을 마우스 오른쪽 버튼으로 클릭하고 "속성"을 클릭합니다.
- 열리는 화면의 왼쪽에 있는 "베타" 옵션을 클릭하세요.
- 그런 다음 "가입하려는 베타 선택" 아래의 드롭다운 메뉴를 클릭하고 "이전-불안정 - 이전 불안정한 업데이트 유지"를 선택합니다. .
이 과정이 끝나면 게임을 실행하고 문제가 지속되는지 확인할 수 있습니다.
3-) 파일 무결성 확인
게임 파일 무결성을 확인하고 누락되거나 잘못된 파일을 검사하고 다운로드합니다. 이를 위해;
Steam 플레이어의 경우
- Steam 프로그램을 엽니다.
- 라이브러리 메뉴를 엽니다.
- 왼쪽의 Stray 게임을 마우스 오른쪽 버튼으로 클릭하고 속성 탭을 엽니다.
- 열리는 화면 왼쪽에서 로컬 파일 메뉴를 엽니다.
- 우리가 발견한 로컬 파일 메뉴에서 게임 파일 무결성 확인 버튼을 클릭합니다.
이 과정이 끝나면 손상된 게임 파일을 검색하여 다운로드가 수행됩니다. 프로세스가 완료되면 게임을 다시 열어보십시오.
4-) 그래픽 카드 드라이버 업데이트
이러한 연속성 문제에서 그래픽 카드에 업데이트 오류가 발생할 수 있습니다. 이를 위해 그래픽 카드를 업데이트해야 합니다. 준비가 되었다면 시작하겠습니다.
Nvidia 그래픽 카드 사용자의 경우
- 우선 Nvidia 회사의 Geforce 경험 프로그램을 다운로드하여 설치해야 합니다.
- 다운로드 및 설치 프로세스가 끝나면 프로그램을 열고 위의 드라이버 메뉴를 엽니다.
- 위에 나타나는 다운로드 버튼을 클릭하여 업데이트를 다운로드하세요.
- 다운로드가 완료되면 빠른 설치 버튼을 클릭하여 설치 과정을 진행해 보겠습니다.
- 이 프로세스가 완료되면 컴퓨터를 다시 시작하십시오.
AMD 그래픽 카드 사용자의 경우
- AMD 회사 발행 AMD Radeon Software 프로그램을 다운로드하여 설치해야 합니다.
- 다운로드 및 설치 프로세스가 끝나면 프로그램을 열고 오른쪽의 드라이버 및 소프트웨어 메뉴에서 업데이트 확인 버튼을 클릭하고 비디오 카드가 최신 버전인지 확인합니다.
- 업데이트를 수행하여 컴퓨터를 다시 시작할 수 있습니다.
Intel 그래픽 카드 사용자의 경우
인텔 프로세서가 있는 사용자는 그래픽 카드가 없기 때문에 인텔 프로세서의 그래픽 카드를 사용할 수 있습니다. 인텔 그래픽 카드를 업데이트해야 할 수 있습니다.
- 먼저 링크 가져오기<ahref="https://www.intel.com/content/www/us/en/support/detect.html" target="_blank" rel="noopener">Intel 드라이버 및 지원 다운로드 도우미.
- 다운로드가 완료되면 프로그램을 엽니다. 설치 프로세스가 완료되면 "실행" 버튼을 클릭하고 페이지로 리디렉션될 때까지 기다립니다.
- 이 프로세스가 끝나면 인텔 드라이버 및 지원 도우미가 시스템을 검색합니다. 스캔이 완료되면 업데이트해야 하는 일부 드라이버가 추출됩니다. 업데이트된 버전의 드라이버를 다운로드하여 설치 프로세스를 수행합니다.
그래픽 드라이버를 업데이트하고 컴퓨터를 다시 시작한 후 Stray 게임을 열어볼 수 있습니다.
5-) 컴퓨터 다시 시작
컴퓨터를 다시 시작한 사용자는 더 이상 이러한 문제가 발생하지 않는 것으로 나타났습니다. 우리는 이 제안을 깨달음으로써 문제의 해결책에 도달할 수 있습니다.
6-) 바이러스 백신 프로그램 끄기
사용하는 바이러스 백신 프로그램을 비활성화하거나 컴퓨터에서 완전히 삭제하십시오. Windows Defender를 사용하는 경우 비활성화하십시오. 이를 위해;
- 검색 시작 화면에 "바이러스 및 위협 방지"를 입력하고 엽니다.
- 그런 다음 "설정 관리"를 클릭합니다.
- 실시간 보호를 "끄기"로 설정합니다.
이후 다른 랜섬웨어 방지 기능을 해제해 보겠습니다.
- 검색 시작 화면을 엽니다.
- Windows 보안 설정을 입력하여 검색 화면을 엽니다.
- 열리는 화면에서 바이러스 및 위협 방지 옵션을 클릭합니다.
- 메뉴에서 랜섬웨어 보호 옵션을 클릭합니다.
- 열리는 화면에서 제어된 폴더 액세스를 끕니다.
이 작업을 수행한 후 Stray 게임 파일을 예외로 추가해야 합니다.
- 검색 시작 화면에 "바이러스 및 위협 방지"를 입력하고 엽니다.
- 바이러스 및 위협 방지 설정에서 설정 관리를 선택한 다음 제외에서 선택 추가 또는 제거 제외.
- 제외 추가를 선택한 다음 디스크에 저장된 Stray 게임 폴더를 선택합니다.
이 과정이 끝나면 작업 관리자의 도움으로 Steam 프로그램을 완전히 종료하여 Stray를 다시 실행해 보세요. 문제가 지속되면 다음 제안으로 넘어가겠습니다.








![YouTube 서버 [400] 오류를 수정하는 방법은 무엇입니까?](https://www.hatauzmani.com/uploads/images/202403/image_380x226_65f1745c66570.jpg)









