FIFA 21 오류를 설치할 수 없음 수정
이 기사에서는 Xbox Game Pass를 통해 Fifa 21 게임을 구매한 사람들이 게임을 다운로드하려고 할 때 "설치할 수 없음" 오류를 해결하려고 합니다.

Fifa 21 플레이어가 게임을 다운로드하려고 할 때 발생하는 "설치할 수 없음" 오류는 많은 문제로 인해 발생합니다. 이러한 문제에 직면한 경우 아래 제안에 따라 해결 방법을 찾을 수 있습니다.
FIFA 21 설치 불가 오류란 무엇입니까?

이 오류는 일반적으로 Microsoft Store에서 어떤 이유로든 오류를 표시하기 때문에 발생합니다. 또한 Windows 운영 체제가 최신 상태가 아니면 이러한 문제가 발생할 수 있습니다.
FIFA 21 오류를 설치할 수 없음을 수정하는 방법
이 오류를 수정하기 위해 아래 제안에 따라 문제를 해결할 수 있습니다.
1-) XBOX 앱 복구
Xbox Game Bar 에서 발생하는 다양한 문제로 인해 이러한 문제가 발생할 수 있습니다. 이를 위해 Xbox Game Bar를 수리하여 이러한 문제를 해결할 수 있습니다.
- 검색 시작 화면에 "Xbox Game Bar"를 입력하고 마우스 오른쪽 버튼으로 클릭한 다음 "애플리케이션 설정"을 클릭합니다.
 </ 피> <울>
</ 피> <울>
- 열린 화면에서 "복구" 버튼을 클릭하여 재설정 프로세스를 시작합니다.
 </ 피>
</ 피>
이 프로세스로 해결되지 않으면 위 프로세스를 다시 수행하고 "재설정" 버튼을 눌러 프로세스를 재설정하십시오. 이 과정이 끝나면 애플리케이션을 다시 실행하여 문제가 지속되는지 확인하십시오.
2-) Microsoft Store 재설정
Microsoft Store 에서 발생하는 다양한 문제로 인해 이러한 문제가 발생할 수 있습니다. 이를 위해 Microsoft Store를 재설정하여 이러한 문제를 해결할 수 있습니다.
- 검색 시작 화면에 "Microsoft Store"를 입력하고 마우스 오른쪽 버튼으로 클릭한 다음 "애플리케이션 설정"을 클릭합니다.

- 열린 화면에서 "재설정" 버튼을 눌러 재설정 프로세스를 시작합니다.

이 과정이 끝나면 애플리케이션에 로그인하여 문제가 지속되는지 확인하십시오.
3-) XBOX 서비스 확인
Xbox 서비스를 비활성화하면 이러한 문제가 발생할 수 있습니다.
- 검색 시작 화면에서 "서비스"를 입력하고 엽니다.
- 열린 화면에서 아래에 남겨둘 서비스를 순서대로 열고 시작 유형을 "자동"으로 설정하고 서비스 상태를 시작합니다. <울>
- Xbox 액세서리 관리 서비스
- Xbox Live 인증 관리자
- Xbox Live 게임 저장
- Xbox Live 네트워킹 서비스
이 프로세스가 끝나면 Fifa 21 게임을 다운로드하고 문제가 여전히 지속되는지 확인할 수 있습니다.
4-) Windows 파일 복구
Windows 파일의 오류 또는 손상은 운영 체제에 많은 오류를 일으킬 수 있습니다. 이를 위해 시스템에서 손상된 파일을 복구하여 문제를 해결할 수 있습니다.
SFC 스캔 수행
Windows 파일에서 발생하는 손상되거나 손상된 파일은 많은 오류 코드를 유발할 수 있습니다. 이를 위해 문제를 해결하는 몇 가지 방법을 알려 드리겠습니다.
- 검색 시작 화면에 "cmd"를 입력하고 관리자 권한으로 실행합니다.
- 열리는 명령 프롬프트 화면에 "sfc /scannow"를 입력하고 Enter 키를 누릅니다.
이 과정이 끝나면 손상되거나 손상된 파일을 검사하고 수정합니다. 프로세스가 완료될 때까지 컴퓨터를 종료하거나 다시 시작하지 마십시오. 이 과정이 끝나면 다른 제안을 해보자.
DISM 스캔 수행
- 검색 시작 화면에 "cmd"를 입력하고 관리자 권한으로 실행합니다.
- 열리는 명령 프롬프트 화면에서 다음 명령을 입력하고 Enter 키를 누릅니다.
- Dism /Online /Cleanup-Image /CheckHealth
- Dism /Online /Cleanup-Image /ScanHealth
- Dism /Online /Cleanup-Image /RestoreHealth
프로세스가 성공적으로 완료되면 컴퓨터를 다시 시작하고 문제가 지속되는지 확인할 수 있습니다.
5-) 운영 체제 업데이트
Windows 운영 체제를 업데이트하면 잠재적인 오류가 발생하는 것을 방지할 수 있습니다. 이를 위해 Windows 운영 체제가 최신 버전인지 확인하십시오. 최신 버전이 아닌 경우 최신 업데이트 스크립트를 다운로드하여 운영 체제에 설치하고 문제가 지속되는지 확인할 수 있습니다.
6-) 기기 재인증
Windows 운영 체제에 정의된 Microsoft 계정에 로그인하고 정의된 Windows 장치를 제거하고 다시 설치하십시오.
- Microsoft 사이트에 액세스합니다. 액세스하려면 클릭하세요.
- 그런 다음 오른쪽 상단 모서리에 있는 프로필 링크를 클릭하고 "내 Microsoft 계정"을 클릭합니다.
- 이 과정이 끝나면 화면에서 장치 탭을 확장하고 정의된 컴퓨터를 확인합니다.
- 그런 다음 정의된 컴퓨터로 이동하여 "세부정보 보기"를 클릭합니다.
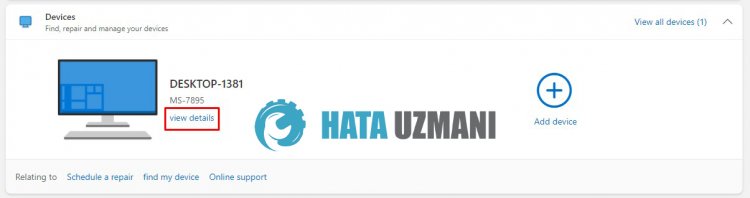
- 그런 다음 열리는 화면에서 "이 기기 제거"를 클릭합니다.
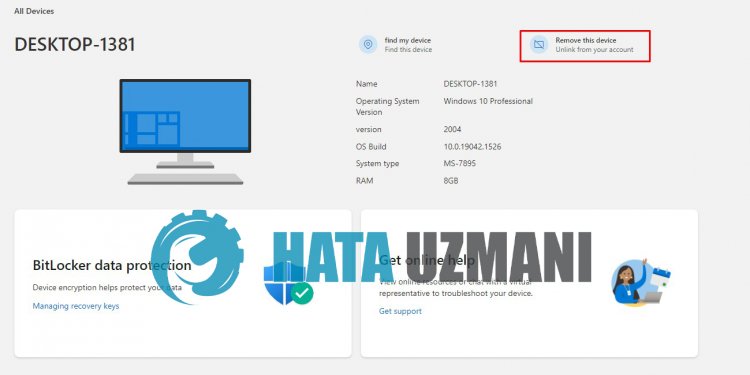
- 이 과정이 끝나면 이전 페이지로 이동하여 기기 메뉴를 확장합니다.
- 그런 다음 "기기 추가" 버튼을 클릭하여 계정에서 컴퓨터를 식별합니다.
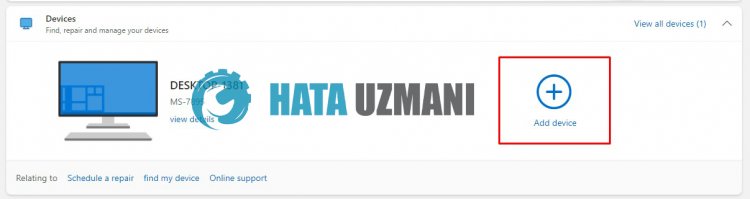
계정을 정의한 후 컴퓨터를 다시 시작하고 게임을 다운로드하여 문제가 지속되는지 확인할 수 있습니다.








![YouTube 서버 [400] 오류를 수정하는 방법은 무엇입니까?](https://www.hatauzmani.com/uploads/images/202403/image_380x226_65f1745c66570.jpg)

















