Windows 10 non si aggiorna
L'errore di schermata blu riscontrato dagli utenti di Windows durante l'aggiornamento è causato da molti problemi e impedisce agli utenti di aggiornare le proprie finestre.
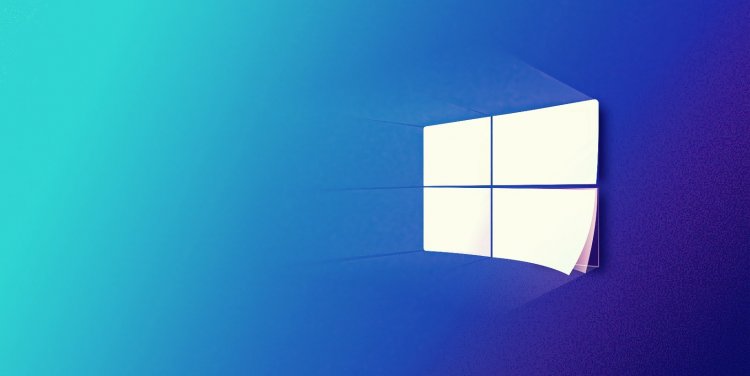
Gli utenti Windows non sono in grado di completare l'aggiornamento vedendo una schermata blu durante il tentativo di aggiornare il nuovo aggiornamento. Questa situazione, che si incontra, rallenta il sistema operativo Windows e lascia dietro di sé fastidiosi gli utenti. Se si verifica un errore di questo tipo, è possibile risolvere il problema eseguendo i passaggi seguenti.
Perché Windows 10 non si aggiorna?
C'è una cartella che memorizza durante il download dell'aggiornamento di Windows. Gli aggiornamenti archiviati sono disponibili in questa cartella archiviata. Se i file in questa cartella sono mancanti o corrotti, possono causare problemi. Se l'aggiornamento che stai utilizzando è danneggiato, potrebbe bloccarsi quando tenti di eseguire il nuovo aggiornamento. Questi problemi, che si verificano per molte ragioni come questa, causano mal di testa agli utenti e non possono eseguire l'aggiornamento. Se stai affrontando un problema del genere, puoi trovare la soluzione seguendo i passaggi seguenti.
Come risolvere il problema di aggiornamento di Windows 10?
Ti forniremo alcuni suggerimenti per risolvere il problema di aggiornamento di Windows 10.
1-) Elimina i file di aggiornamento
I file mancanti o danneggiati nella cartella archiviata come archivio durante il processo di aggiornamento di Windows possono causare qualsiasi problema. Per questo, possiamo eseguire il processo di reinstallazione eliminando completamente questi file salvati.
- Accedi al percorso del file che lascerò da parte. C:\Windows\SoftwareDistribution\Download
- Le cartelle verranno elencate nella schermata che si apre. Queste cartelle sono i file archiviati durante il processo di aggiornamento, eliminiamo completamente questi file e svuotiamo il cestino.
2-) Elimina i file cookie
Windows gestisce le sue operazioni ospitando una cartella temporanea per mantenere le applicazioni in esecuzione in background. Il mancato funzionamento di uno di questi file temporanei può causare tali problemi. Per questo, potrebbe essere necessario eliminare i file temporanei e svuotarli dal cestino.
- Digita %temp% nella schermata di ricerca iniziale e aprilo.
- Nella schermata che si apre, eliminiamo tutti i file e svuotiamo il cestino.
Dopo questo processo, i file temporanei verranno eliminati, i carichi sul computer diminuiranno e vari problemi scompariranno.
3-) Apri servizio di aggiornamento
Il tipo di avvio del servizio di aggiornamento di Windows è manuale per impostazione predefinita. Se lo salviamo automaticamente, ogni volta che accendiamo il computer, Windows scaricherà e aggiornerà automaticamente quando riceve la richiesta di aggiornamento.
- Lo apriamo digitando Servizi nella schermata di ricerca iniziale.
- Nella schermata che si apre, troviamo il servizio Windows Update e facciamo doppio clic su di esso.
- Nella schermata delle proprietà di Windows Update, imposta il tipo di avvio su "Automatico" e premi il pulsante Applica.
Dopo questo processo, il sistema operativo Windows eseguirà automaticamente la richiesta di aggiornamento in background ogni volta che accendi il computer.
4-) Esegui Windows Update Assistant
Scaricando l'applicazione Windows 10 Update Assistant sviluppata da Windows, possiamo eseguire la richiesta di aggiornamento in modo rapido e sicuro.
- Scarica l'assistente di Windows Update. Clicca per scaricare.
Dopo aver scaricato l'applicazione, è possibile eseguire il processo di aggiornamento seguendo i passaggi.
5-) Correggi gli errori di Windows
I file danneggiati o corrotti in Windows possono causare vari errori. Per questo, condivideremo due blocchi di codice con te e proveremo a scansionare e riparare file danneggiati o corrotti.
- Digita cmd nella schermata di ricerca iniziale ed esegui come amministratore.
- Nella schermata del prompt dei comandi che si apre, digita i seguenti codici in ordine e premi invio.
- DISM.exe /Online /Cleanup-Image /Restorehealth
- sfc /scannow
Non chiudere la schermata del prompt dei comandi prima che l'azione abbia luogo. Al termine del processo, riavvia il computer e controlla se il processo di aggiornamento è stato eseguito.
6-) Formattalo
Se nessuno dei processi di cui sopra si verifica, purtroppo non abbiamo altra scelta che formattare il nostro computer. I malfunzionamenti nel sistema operativo Windows rallenteranno il tuo computer portando con te molti problemi. Per evitare tali problemi, possiamo risolverlo formattando il computer in modo pulito.
![Come risolvere l'errore [400] del server YouTube?](https://www.hatauzmani.com/uploads/images/202403/image_380x226_65f1745c66570.jpg)






















