Opera VPN non funzionante Soluzione del problema
In questo articolo, proveremo a risolvere il problema riscontrato dagli utenti del browser Opera durante l'esecuzione del componente aggiuntivo VPN.
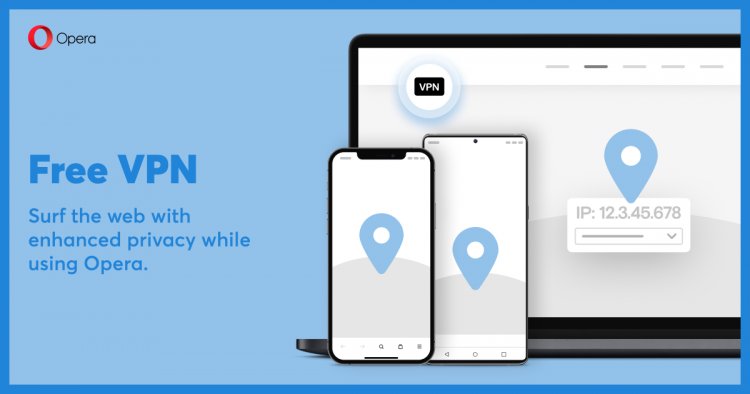
Con la proliferazione degli utenti di Opera GX di recente, molti utenti incontrano vari problemi e ricevono restrizioni di accesso. In questo articolo, cercheremo di risolvere il problema che incontrano gli utenti di Opera GX durante l'esecuzione dell'estensione VPN.
Perché Opera VPN non funziona?
Ci sono vari proxy nel plug-in VPN che stai utilizzando. Il fatto che questi vari proxy siano chiusi sul server potrebbe far sì che non funzionino nel plugin.
Uno dei componenti aggiuntivi di Opera che utilizzi come extra potrebbe attivare il componente aggiuntivo Opera VPN. Per questo, dobbiamo controllare i componenti aggiuntivi che hai aggiunto come extra.
Il problema della cache nel browser Opera può causare tali problemi. Per questo, possiamo raggiungere la soluzione del problema svuotando la cache del browser.
Come risolvere il problema di Opera VPN che non si apre?
Cercheremo di risolvere il problema dandoti alcuni suggerimenti per risolvere questo problema che abbiamo riscontrato.
1-) Controlla il server VPN
- Esegui il browser Opera GX.
- Fare clic sull'icona "VPN" nell'angolo in alto a sinistra.
- Seleziona una delle opzioni "Posizione virtuale" nella schermata che si apre.
Dopo questo processo, controlla se l'applicazione VPN funziona.
2-) Abilita il plug-in per il blocco degli annunci
La disabilitazione del plug-in VPN può essere paragonata a tali problemi.
- Esegui Opera GX.
- Fare clic sul menu "Componenti aggiuntivi" a sinistra.
- Attiva l'opzione "Opera Ad-Blocker" nel menu aggiuntivo che si apre.
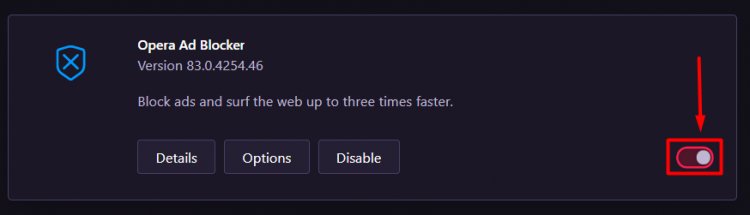
Dopo questo processo, puoi verificare se funziona eseguendo il plug-in VPN.
3-) Controlla la funzionalità VPN di Windows
Disattivare la funzione Windows VPN può essere paragonabile a questo tipo di problema.
- Aprire il menu delle impostazioni premendo il tasto "Windows + I".
- Apri il menu "Rete e Internet" sullo schermo.
- Fare clic sull'opzione "VPN" a sinistra.
- Assicurati che "Consenti VPN su reti pianificate" e "Consenti VPN in roaming" siano selezionate nella schermata che si apre.
4-) Disabilita i plugin
Qualsiasi componente aggiuntivo che utilizzi può bloccare il componente aggiuntivo Opera VPN. Per fare ciò, apri il menu facendo clic sull'opzione "Componenti aggiuntivi" a sinistra. Dopo questo processo, puoi verificare se il problema persiste eseguendo il componente aggiuntivo VPN disabilitando gli altri componenti aggiuntivi che utilizzi, ad eccezione del componente aggiuntivo Oera VPN.
5-) Cancella la cache del browser
Le cache temporanee conservate nel browser possono influire sul plug-in VPN. Per questo, possiamo eliminare il problema cancellando i dati nella cache.
- Accediamo al menu "Cancella dati di navigazione" premendo le combinazioni di tasti "Ctrl + Maiusc + Canc".
- Nella schermata che si apre, fai sempre la sezione "Intervallo di tempo" e premi il pulsante "Cancella dati".
Nota: questa operazione cancellerà anche le password salvate.
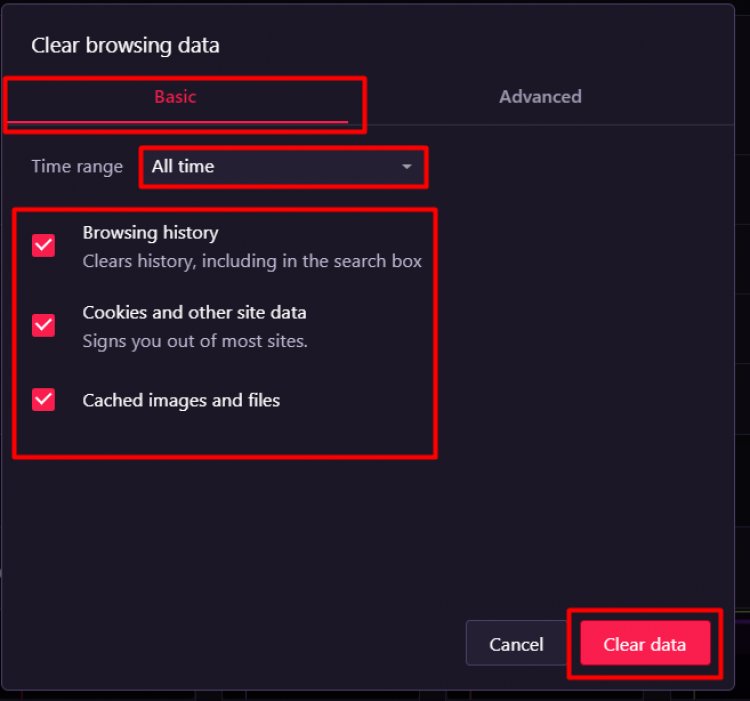
6-) Disattiva e attiva la funzione VPN
- Apri il browser Opera GX.
- Fai clic su "Impostazioni" dal menu a sinistra.
- Clicca sull'opzione "Avanzate" a sinistra nel menu che si apre e raggiungi il menu "Privacy e Sicurezza".
- Accedi al menu VPN digitando "VPN" nel campo di ricerca in alto a destra e disabilita e riattiva il componente aggiuntivo VPN.
Dopo questo processo, esegui nuovamente la VPN e controlla se il problema persiste.
7-) Elimina completamente il browser Opera
La reinstallazione completa del browser Opera GX con l'aiuto di un programma può aiutarci a risolvere il problema.
Possiamo risolvere il problema eliminando completamente Opera GX dal computer. Per questo, possiamo eseguire il processo di eliminazione con l'aiuto di un programma Advanced Uninstaller Pro.
- Scarica Advanced Uninstaller Pro (Rar Password: 123) Iniziamo il nostro processo scaricando il programma.
- Prima di tutto, chiudi il nostro programma Opera GX e apri il nostro programma Advanced Uninstaller Pro e fai clic sul menu Disinstalla programmi a destra. (Se il programma antivirus è installato sul tuo computer, spegnilo o eliminalo completamente.)

- Digita Opera GX nella barra di ricerca sul lato destro dello schermo e seleziona il programma Opera GX sulla sinistra, quindi premi il pulsante Disinstalla.
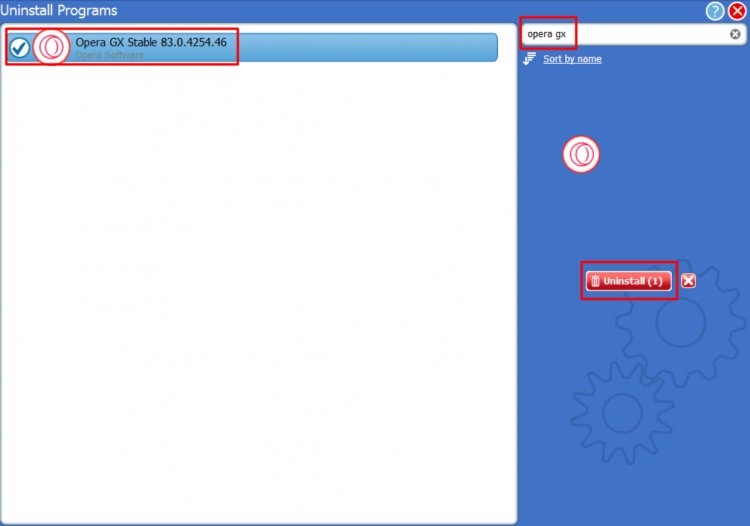
- Eseguiamo il processo di rimozione e scansione facendo clic sul pulsante Sì nella schermata di avviso visualizzata. (Questo processo potrebbe richiedere alcuni minuti.)
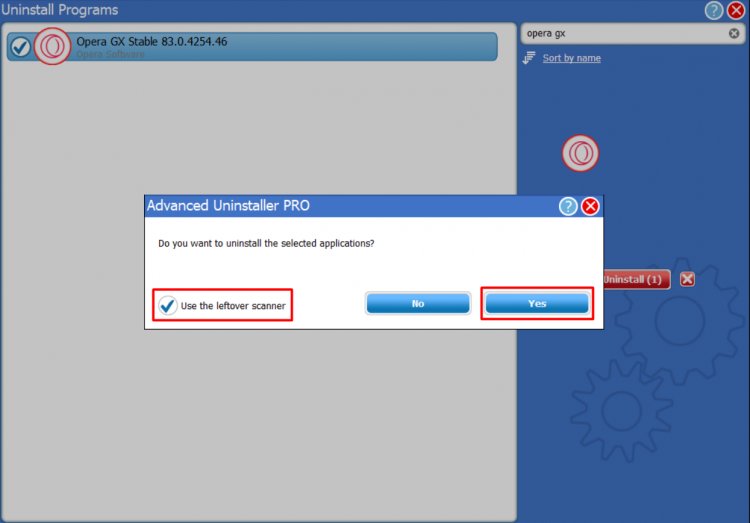
- Assicurati che tutti i file siano selezionati nella schermata visualizzata e premi il pulsante Avanti. (Questo processo potrebbe richiedere alcuni minuti.)
Dopo questo processo, scarica Opera GX e prova a installarlo di nuovo.
![Come risolvere l'errore [400] del server YouTube?](https://www.hatauzmani.com/uploads/images/202403/image_380x226_65f1745c66570.jpg)
































