Correzione: la modalità foto rimasterizzata di Marvel's Spider-Man non funziona
Osserva che quando i giocatori di Marvel's Spider-Man Remastered vogliono scattare foto nel gioco, il gioco si arresta in modo anomalo.

I giocatori di Marvel's Spider-Man Remastered osservano che il gioco si arresta in modo anomalo quando vogliono registrare una foto nel gioco e il loro accesso alla modalità foto èlimitato. Se stai affrontando un problema del genere, puoi trovare una soluzione seguendo i suggerimenti di seguito.
Perché la modalità foto rimasterizzata di Spider-Man della Marvel non funziona?
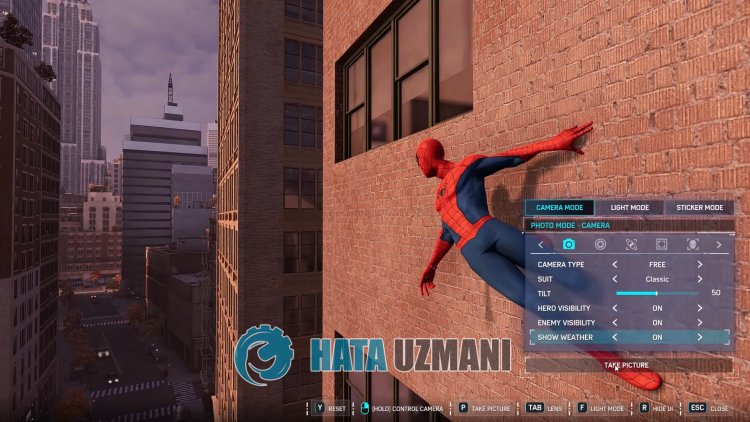
Questo problema è causato dalla funzione Steam. Per questo, ti parleremo di alcune funzionalità e ti forniremo informazioni su come eliminare il problema.
Come risolvere il problema con la modalità foto rimasterizzata di Marvel's Spider-Man non funzionante
Possiamo risolvere il problema seguendo i suggerimenti di seguito per correggere questo errore.
1-) Attiva la funzione Steam
Possiamo eliminare questo problema attivando la funzione Steam in-game. Puoi seguire i passaggi seguenti per questo.
- Apri l'app Steam.
- Fai clic sull'opzione "Libreria" nella finestra che si apre, fai clic con il pulsante destro del mouse sul gioco "Marvel's Spider-Man Remastered" e apri " Menu Proprietà".
- Dopo questo, apri il menu "Generale" e abilita "Abilita interfaccia Steam durante il gioco" e "Usa Desktop Game Theater con SteamVR abilitato".
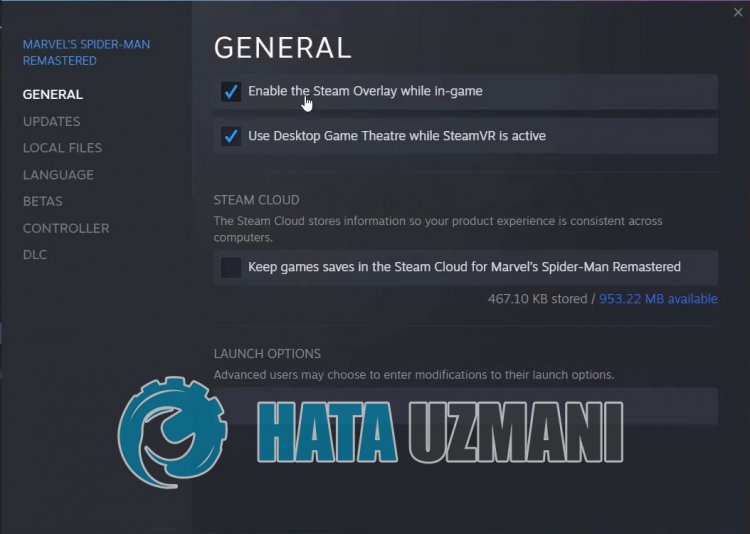
Dopo questo processo, puoi eseguire Marvel's Spider-Man Remastered e verificare se il problema persiste.
2-) Disattiva il programma antivirus
Disabilita qualsiasi programma antivirus che utilizzi o eliminalo completamente dal tuo computer. Se stai usando Windows Defender, disabilitalo. Per questo;
- Digita "protezione da virus e minacce" nella schermata di avvio della ricerca e aprila.
- Quindi fai clic su "Gestisci impostazioni".
- Disattiva la protezione in tempo reale su "Disattiva".
Dopo questo, disattiviamo altre protezioni per i file di riscatto.
- Apri la schermata di avvio della ricerca.
- Apri la schermata di ricerca digitando Impostazioni di sicurezza di Windows.
- Fai clic sull'opzione Protezione da virus e minacce nella schermata che si apre.
- Fai clic sull'opzione Protezione ransomware nel menu.
- Disattiva Accesso controllato alle cartelle nella schermata che si apre.
Dopo aver eseguito questa operazione, dovremo aggiungere i file di gioco Marvel's Spider-Man Remastered come eccezione.
- Digita "protezione da virus e minacce" nella schermata di avvio della ricerca e aprila.
- Impostazioni di protezione da virus e minacce, seleziona Gestisci impostazioni, quindi in Esclusioni Escludi seleziona aggiungi o rimuovi.
- Seleziona Aggiungi un'esclusione, quindi seleziona la cartella di gioco Marvel's Spider-Man Remastered salvata sul disco.
Dopo questo processo, chiudi completamente Marvel's Spider-Man Remastered con l'aiuto di un task manager e provaaeseguire nuovamente Marvel's Spider-Man Remastered. Se il problema persiste, passiamo al nostro prossimo suggerimento.
3-) Chiudi l'applicazione OneDrive
L'applicazione OneDrive, che viene preinstallata sul tuo sistema operativo Windows, tenta di salvare vari file che hai caricato sul tuo dispositivo nell'unità cloud con l'aiuto della rete. Questo processo potrebbe farti incontrare molti problemi nei giochi rimanendo bloccatoacausa di qualsiasi problema. Per questo, possiamo eliminare il problema disabilitando l'applicazione OneDrive.
Prima di tutto, prima di eseguire la nostra operazione, disabilitiamo l'applicazione OneDrive dalle impostazioni iniziali.
- Fai clic con il pulsante destro del mouse sulla barra delle applicazioni e apri il menu "Gestione attività".
- Se la finestra non è espansa, fai clic su "Maggiori dettagli" per espandere la nostra area.
- Quindi trova l'applicazione "OneDrive" facendo clic su "Avvio" nella scheda in alto e fai clic con il tasto destro su di essa e lascia "Disattiva ".li>
Dopo aver eseguito questa operazione, passiamo all'altro nostro suggerimento.
- Fai clic su "Azioni" nella schermata del task manager.
- Nelle applicazioni elencate, trova l'applicazione "OneDrive", fai clic con il pulsante destro del mouse su di essa e fai clic su "Termina operazione". Assicurati che tutti i servizi OneDrive non siano in esecuzione.
Dopo aver completato correttamente il processo, puoi eseguire Marvel's Spider-Man Remastered per verificare se il problema persiste.
Scatto la foto, dove viene salvata?
Se vuoi sapere dove sono salvate le foto di Marvel's Spider-Man Remastered, puoi accedere alle foto che hai scattato seguendo il passaggio seguente.
- Prima di tutto, la foto che hai scattato può trovarsi in uno dei due file. Per fare ciò, vai prima nella cartella "Documenti", apri la cartella "Marvel's Spider-Man Remastered" e verifica accedendoa"Screenshot strong>".
Se hai eseguito l'operazione di cui sopra, ma le foto che hai scattato non sono disponibili, accediamoaun'altra cartella. Per questo, dovremo raggiungere la cartella del gioco ospitata nella cartella Steam.
- Per accedere alla cartella
- Steam (presumo che la tua cartella Steam sia nella cartella C:\). Accedia"C:\Program Files (x86)\Steam\userdata\STEAMID\760\remote\1817070\ screenshot" . A titolo di esempio, lascio una foto qui sotto.
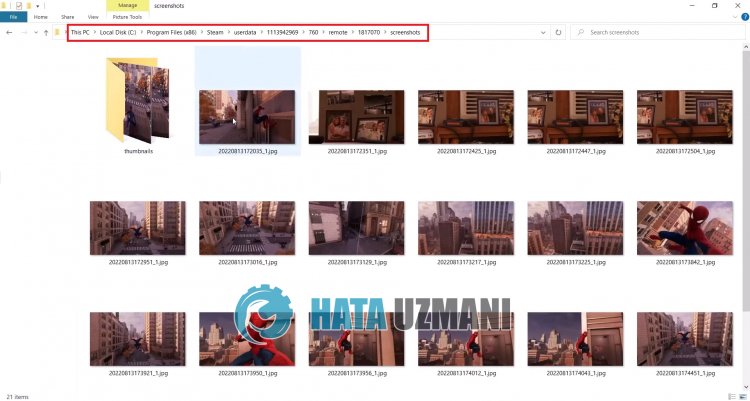
Sì, amici, abbiamo risolto il nostro problema con questo titolo. Se il tuo problema persiste, puoi chiedere informazioni su eventuali errori che incontri accedendo alla nostra piattaforma FORUM.
![Come risolvere l'errore [400] del server YouTube?](https://www.hatauzmani.com/uploads/images/202403/image_380x226_65f1745c66570.jpg)
































