Correzione: errore FiveM ros-patches-five.dll
In questo articolo, proveremo a risolvere l'errore "Impossibile caricare il componente ros-patches-five.dll - codice di errore di Windows 127. Impossibile trovare la procedura specificata" che i giocatori FiveM hanno riscontrato durante la connessione al gioco.

CinqueM giocatori, quando vogliono connettersi al gioco, riscontrano l'errore "Impossibile caricare il componente ros-patches-five.dll - Codice di errore di Windows 127. Impossibile trovare la procedura specificata ",limitando il loro accesso al gioco. Se stai affrontando un problema del genere, puoi trovare una soluzione seguendo i suggerimenti di seguito.
Che cos'è l'errore FiveM ros-patches-five.dll?
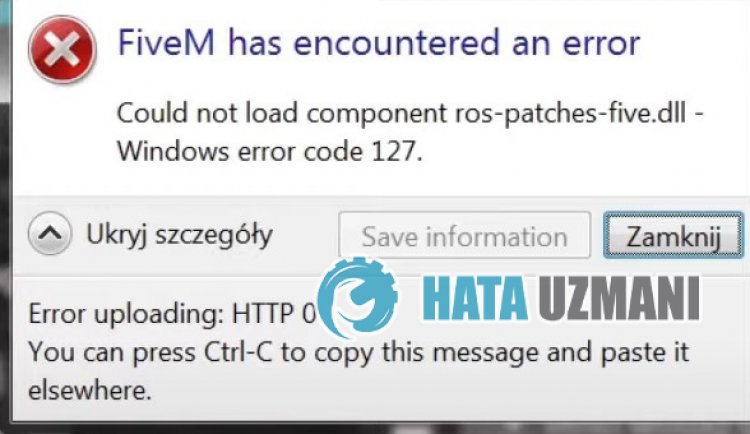
Questo errore potrebbe essere dovuto al fatto che l'applicazione FiveM non può connettersi al server remoto e non può essere letta durante l'aggiornamento. Naturalmente, potremmo riscontrare un tale errore non soloacausa di questo problema, ma ancheacausa di molti problemi. Per questo, puoi raggiungere la soluzione del problema seguendo i suggerimenti di seguito.
Come correggere l'errore FiveM ros-patches-five.dll
Per correggere questo errore, puoi trovare la soluzione al problema seguendo i suggerimenti di seguito.
1-) Modifica impostazioni di avvio
Possiamo risolvere il problema regolando l'impostazione del programma di avvio.
- Prima di tutto, dobbiamo raggiungere la cartella di installazione di FiveM. Per fare ciò, digita "%localappdata%" nella schermata di avvio della ricerca e aprila.
- Apri la cartella "FiveM" nella cartella aperta e accedi alla cartella "FiveM Application Data".
- Apri il file "CitizenFX" nella cartella con l'aiuto del blocco note.
- Salva il file incollando il codice seguente nell'ultima riga.
- UpdateChannel=produzione
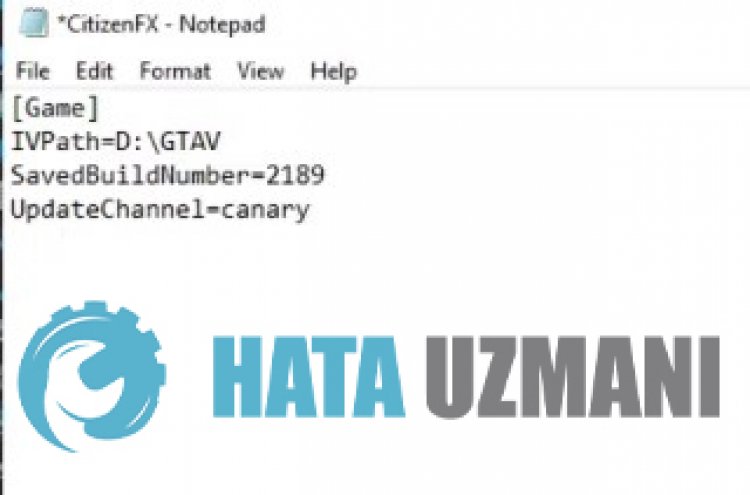
Dopo questo processo, esegui l'applicazione FiveM e controlla se il problema persiste.
2-) Controlla la tua connessione
Il problema con la connessioneaInternet può causare molti errori. Se la tua connessione Internet sta rallentando o è disconnessa, diamo alcuni suggerimenti per risolverlo.
- Se la velocità di Internet sta rallentando, spegni e riaccendi il modem. Questo processo allevierà un po' la tua connessioneaInternet.
- Possiamo eliminare il problema svuotando la cache di Internet.
Cancella cache DNS
- Digita cmd nella schermata di avvio della ricerca ed esegui come amministratore.
- Digitare le seguenti righe di codice in ordine nella schermata del prompt dei comandi e premere Invio.
- ipconfig /flushdns
- ripristina netsh int ipv4
- reimposta netsh int ipv6
- netsh winhttp reset proxy
- Ripristino Winsock Netsh
- ipconfig /registerdns
- Dopo questa operazione, mostrerà che la cache DNS e i proxy sono stati cancellati correttamente.
Dopo questo processo, puoi aprire il programma riavviando il computer. Se il problema persiste, passiamoaun altro suggerimento.
3-) Spegni e riaccendi il modem
Spegni il modem, attendi 20 secondi e riaccendilo. Durante questo processo, il tuo indirizzo IP cambierà e preverrà vari problemi di rete. Se il problema persiste, passiamoaun altro suggerimento.
4-) Registra un altro server DNS
Possiamo eliminare il problema registrando un altro server DNS sul computer.
- Apri il Pannello di controllo e seleziona l'opzione Rete e Internet
- Apri il Centro connessioni di rete e condivisione nella schermata che si apre.
- Fai clic su Modifica impostazioni adattatoreasinistra.
- Fai clic con il pulsante destro del mouse sul tipo di connessione per aprire il menu Proprietà.
- Fai doppio clic su Protocollo Internet versione 4 (TCP /IPv4).
- Applichiamo le impostazioni digitando il server DNS di Google che forniremo di seguito.
- Server DNS preferito: 8.8.8.8
- Altri server DNS: 8.8.4.4
- Quindi fai clic su Verifica impostazioni all'uscita e premi il pulsante OK e applica le azioni.
Dopo questo processo, riavvia il computer ed esegui l'applicazione FiveM.
5-) Crea una porta privata per FiveM
Possiamo risolvere il problema impostando la porta configurata per FiveM.
- Nella schermata di avvio della ricerca, digita "Windows Defender Firewall" e aprilo.
- Fai clic su "Impostazioni avanzate" sul lato sinistro della schermata che si apre.
- Fai clic sull'opzione "Regole in entrata" sul lato sinistro della finestra che si apre e fai clic sull'opzione "Nuova regola"adestra.
- Scegli l'opzione "Porta" nella nuova finestra che si apre e fai clic sul pulsante "Avanti".
- Dopo questo processo, seleziona l'opzione "TCP" e digita la porta che lasceremo sotto nella casella e fai clic sul pulsante "Avanti".
- 30120
- Quindi seleziona l'opzione "Consenti connessione", premi il pulsante "Avanti", imposta tre opzioni come selezionate e fai clic su "Avanti pulsante ".
- Quindi, fornisci il nome della porta in cui abbiamo eseguito il processo di installazione e premi il pulsante "Fine".
In questo processo, abbiamo aggiunto una nuova regola alla porta TCP. Nella nostra prossima azione, concludiamo il nostro processo collegando la porta UDP.
- Quindi aggiungi di nuovo la nuova regola e seleziona "Porta" e fai clic sul pulsante "Avanti".
- Dopo questo processo, seleziona l'opzione "UDP" e digita la porta che lasceremo sotto nella casella e fai clic sul pulsante "Avanti".
- 30120
- Quindi seleziona l'opzione "Consenti connessione", premi il pulsante "Avanti", imposta tre opzioni come selezionate e fai clic su "Avanti pulsante ".
- Quindi, fornisci il nome della porta in cui abbiamo eseguito il processo di installazione e premi il pulsante "Fine".
Dopo questo, esegui FiveM e controlla se il problema persiste.
Sì, amici, abbiamo risolto il nostro problema con questo titolo. Se il tuo problema persiste, puoi chiedere informazioni sugli errori che riscontri accedendo alla nostra piattaforma FORUM.
