Correzione: errore di aggiornamento di Windows 11 0x800f0806
Parleremo della soluzione dell'errore 0x800f0806 che gli utenti di Windows 11 riscontrano durante l'aggiornamento.

Gli utenti di Windows 11 non possono aggiornare il sistema operativo riscontrando il problema 0x800f0806 durante l'aggiornamento. Se stai affrontando un problema del genere, puoi trovare una soluzione seguendo i suggerimenti di seguito.
Che cos'è l'errore di aggiornamento di Windows 11 0x800f0806?
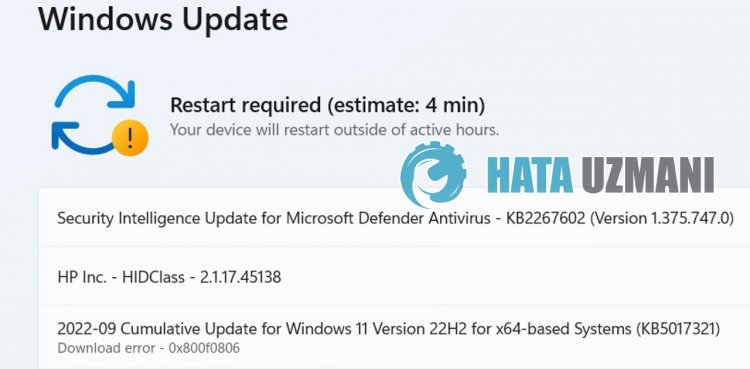 /p>
/p>
La mancata installazione o aggiornamento dell'aggiornamento di Windows 0x800f0806 è in genere causata da problemi nel sistema operativo. Naturalmente, potremmo riscontrare un tale errore non soloacausa di questo problema, ma ancheacausa di un altro problema. Per questo, cercheremo di risolvere il problema dandoti alcuni suggerimenti.
Come correggere l'errore di aggiornamento di Windows 11 0x800f0806
Cercheremo di risolverlo fornendo informazioni su come correggere la mancata installazione dell'aggiornamento 0x800f0806 di Windows 11 o l'errore che si verifica durante l'aggiornamento.
1-) Usa l'applicazione Assistente Windows Update
Il programma Windows Update Assistant, sviluppato da Windows, può aiutarearisolvere qualsiasi problema che incontriamo. Se dici di ricevere l'errore 0x80092004 durante l'aggiornamento di Windows, puoi ottenere assistenza scaricando il programma Assistente Windows Update.
Fai clic per scaricare Windows Update Assistant
- Dopo aver eseguito il download, fai clic sul pulsante "Aggiorna ora" e attendi il processo di aggiornamento. Il tuo processo potrebbe richiedere molto tempo. Per questo, non spegnere o riavviare il computer fino al completamento dell'aggiornamento.
2-) Disattiva e riattiva Windows Update
Se il problema persiste, possiamo risolverlo disattivando e riaccendendo l'aggiornamento di Windows. Per questo, eseguiremo l'operazione con l'aiuto di una riga di codice.
- Scriviamo "cmd" nella schermata di avvio della ricerca e la eseguiamo come amministratore.
- Scriviamo "sc delete wuauserv" nel prompt dei comandi che si apre e premiamo invio.
Con questo processo, abbiamo chiuso l'aggiornamento di Windows. Nella nostra prossima azione, riattiveremo Windows Update.
- Apri di nuovo il prompt dei comandi come amministratore e visualizza "sc create wuauserv DisplayName= "Windows Update" binpath= "C:\WINDOWS\system32\svchost.exe -k netsvcs -p" Start= delay-auto depend= RpcSs " incolla il codice.
Dopo questo processo, abbiamo reinstallato il servizio di aggiornamento di Windows. Successivamente, dovremo avviare il servizio di aggiornamento di Windows.
- Scriviamo "Servizi" nella schermata di avvio della ricerca e la apriamo.
- Fai doppio clic sul servizio "Windows Update" nella schermata che si apre.
- Imposta il tipo di avvio su "Automatico" sullo schermo che stiamo affrontando.
- Quindi eseguiamo il servizio facendo clic sul pulsante "Avvia" di seguito.
3-) Elimina i file di aggiornamento
Durante il processo di aggiornamento di Windows, i file mancanti o danneggiati nella cartella archiviata come archivio possono causare qualsiasi problema. Per questo, possiamo eseguire il processo di reinstallazione eliminando completamente questi file salvati.
- Accedi al percorso del file che lascerò indietro. C:\Windows\SoftwareDistribution\Download
- Le cartelle verranno elencate nella schermata che si apre. Queste cartelle sono i file archiviati durante il processo di aggiornamento, eliminando completamente questi file svuotiamo il cestino.
4-) Elimina i file dei cookie
Windows esegue le sue operazioni ospitando una cartella temporanea per mantenere le applicazioni in esecuzione in background. Il mancato funzionamento di uno qualsiasi di questi file temporanei può causare tali problemi. Per questo, potrebbe essere necessario eliminare i file temporanei e svuotarli dal cestino.
- Scriviamo %temp% nella schermata di avvio della ricerca e la apriamo.
- Svuota il cestino eliminando tutti i file sullo schermo che si apre.
Dopo questo processo, i file temporanei verranno eliminati, il carico sul computer diminuirà e vari problemi scompariranno.
5-) Correggi gli errori di Windows
I file in Windows sono danneggiati o corrotti, il che può causare vari errori. Per questo, condivideremo con te due blocchi di codice e proveremoascansionare e riparare file danneggiati o corrotti.
Esegui una scansione SFC
I file danneggiati o corrotti che si verificano nei file di Windows possono causare molti codici di errore. Per questo, ti diremo alcuni modi per risolvere il problema.
- Digita "cmd" nella schermata di avvio della ricerca ed esegui come amministratore.
- Digita "sfc /scannow" nel prompt dei comandi che si apre e premi invio.
Dopo questo processo, i file corrotti o danneggiati verranno scansionati e verranno apportate correzioni. Non spegnere o riavviare il computer fino al completamento del processo. Dopo questo processo, eseguiamo un altro suggerimento.
Esegui una scansione DISM
- Digita "cmd" nella schermata di avvio della ricerca ed esegui come amministratore.
- Digita i seguenti comandi nella schermata del prompt dei comandi che si apre e premi Invio.
- Dism./Online/Pulizia-immagine/Controllo stato
- Dism./Online/Pulizia-immagine/ScanHealth
- Dism./Online/Pulizia-Immagine/Ripristino Salute
Dopo che il processo è stato completato correttamente, puoi riavviare il computer e verificare se il problema persiste.
Sì, amici, abbiamo risolto il nostro problema con questo titolo. Se il tuo problema persiste, puoi chiedere informazioni sugli errori che riscontri accedendo alla nostra piattaforma FORUM.
