Correzione dell'errore della funzione Windows DirectX
In questo articolo, proveremo a risolvere l'errore "Funzione DirectX GetDeviceRemovedReason non riuscito" che gli utenti Windows riscontrano durante i giochi.

L'errore "Funzione DirectX GetDeviceRemovedReason non riuscito" che gli utenti di Windows 10 e Windows 11 riscontrano durante i giochi è dovutoamoltiproblemi, chelimitano il nostroaccessoai giochi. Se staiaffrontando unproblema del genere,puoi trovare una soluzione seguendo i suggerimenti di seguito.
Che cos'è l'errore Funzione DirectX GetDeviceRemovedReason non riuscito di Windows?
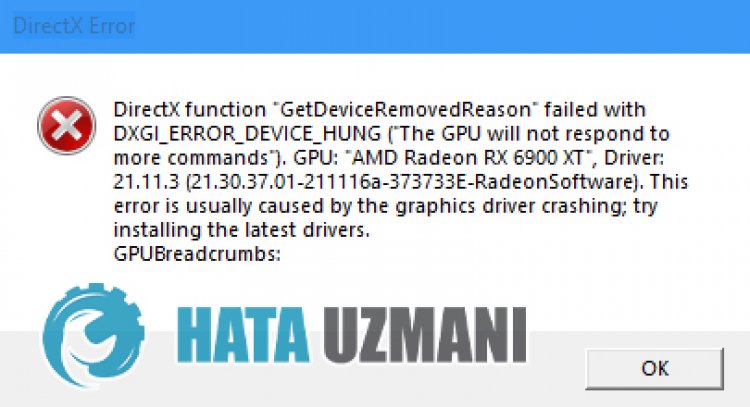
Il gioco si chiude con il rapporto sugliarrestianomali degli utenti Windows durante la riproduzione o la navigazione in qualsiasi gioco. Dopo questoarresto, l'erroreappare come segue:
"Funzione DirectX "GetDeviceRemovedReason" non riuscita con DXGl_ERROR_DEVlCE_HUNG.
Con questo errore, questo errore, che rende il gioco in ogni modo ingiocabile, è diventato una fonte di nerviper i giocatori. Naturalmente, ti daremoalcuni suggerimentiper risolvere questo errore. Tuttavia, questi suggerimentipotrebbero nonportareauna soluzione definitiva.
Come risolvere Windows Funzione DirectX GetDeviceRemovedReason non riuscita Errore
Possiamo risolvere ilproblema seguendo i suggerimenti di seguitoper correggere questo errore.
1-) Mantieniaggiornato il tuo sistema operativo
Il fatto che il tuo sistema operativo Windows non siaaggiornatopuò causare moltiproblemi. Per questo, controlla se il tuo sistema operativo Windows èaggiornato. Se non èaggiornato, riavvia il computeraggiornandolo.
- Nella schermata diavvio della ricerca, digita "Cercaaggiornamenti" eaprila.
- Quindi controlla gliaggiornamenti. Se non èaggiornato, scaricalo.
2-) Correggi gli errori di Windows
I file in Windows sono danneggiati o corrotti, il chepuò causare vari errori. Per questo, condivideremo con te dueblocchi di codice eproveremoascansionare e riparare file danneggiati o corrotti.
Esegui una scansione SFC
I file danneggiati o corrotti che si verificano nei file di Windowspossono causare molti codici di errore. Per questo, tiparleremo dialcuni modiper risolvere ilproblema.
- Digita "cmd" nella schermata diavvio della ricerca ed esegui comeamministratore.
- Digita "sfc /scannow" nella schermata delprompt dei comandi che siapre epremi invio.
Dopo questoprocesso, i file corrotti o danneggiati verranno scansionati e verrannoapportate correzioni. Non spegnere o riavviare il computer finoal completamento delprocesso. Dopo questoprocesso, eseguiamo unaltro suggerimento.
Esegui una scansione DISM
- Digita "cmd" nella schermata diavvio della ricerca ed esegui comeamministratore.
- Digita i seguenti comandi nella schermata delprompt dei comandi che siapre epremi Invio.
- Dism./Online/Pulizia-immagine/Controllo stato
- Dism./Online/Pulizia-immagine/ScanHealth
- Dism./Online/Pulizia-Immagine/Ripristino Salute
Dopo che ilprocesso è stato completato correttamente,puoi riavviare il computer e verificare se ilproblemapersiste.
3-) Aggiorna il driver della scheda grafica
In taliproblemi di continuità,potremmo riscontrare un errore diaggiornamento nella scheda grafica. Per questo, dovremoaggiornare la scheda grafica. Se seipronto, iniziamo.
Per utenti con scheda grafica Nvidia;
- Prima di tutto, l'azienda Nvidia Geforce Experience .
- Dopoaver completato ilprocesso di download e installazione,apriamo il nostroprogramma eapriamo il menu Driver inalto.
- Scarica il nostroaggiornamento facendo clic sulpulsante Scarica cheappare sopra.
- Al termine del download, eseguiamo ilprocesso di installazione facendo clic sulpulsante di installazione rapida.
- Riavvia il computeral termine di questoprocesso.
Per utenti con scheda grafica AMD;
- AMD Software AMD Radeon .
- Dopoaver eseguito ilprocesso di download e installazione,apriamo il nostroprogramma e facciamo clic sulpulsante Verificaaggiornamenti sotto il menu driver e softwareadestra e controlliamo se la nostra scheda video èaggiornata.
- Puoi riavviare il computer eseguendo l'aggiornamento.
Dopoaveraggiornato il nostro driver grafico eaver riavviato il nostro computer,puoi verificare se ilproblemapersiste.
4-) Controlla l'utilizzo della scheda video
Controlla lapercentuale di utilizzo della tua scheda grafica durante l'accessoal gioco. Se ilpercentile funziona troppo inalto quando entri nel gioco, la tua scheda video è usurata e deve essere sostituita.
- Apri Task Manager.
- Verifica il valore di "GPU" facendo clic su "Prestazioni" nel menu inalto.
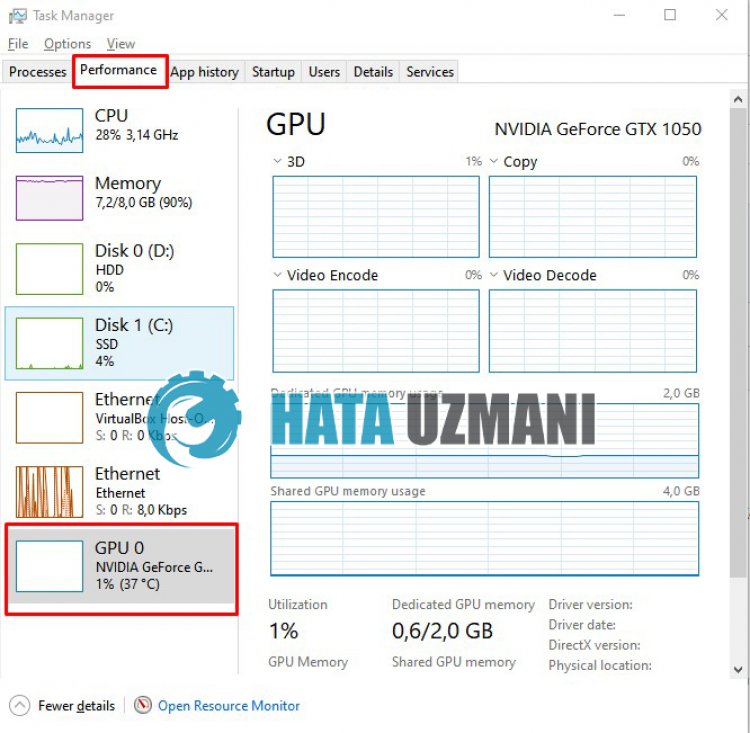
Se la tua scheda video utilizza e versioni successive,potrebbelimitare il tuoaccessoal gioco creando un rapporto diarrestoanomalo. Ciòpotrebbe essere dovutoal surriscaldamento oall'esaurimento della scheda video. L'unica cosa che dobbiamo fareper questo è cambiare la scheda video o contattare un servizio tecnico.
![Come risolvere l'errore [400] del server YouTube?](https://www.hatauzmani.com/uploads/images/202403/image_380x226_65f1745c66570.jpg)
































