Come risolvere l'errore di Minecraft Si è verificato un errore JNI?
In questo articolo, proveremo a risolvere gli errori "Si è verificato un errore JNI" e "Si è verificata un'eccezione Java" che i giocatori di Minecraft incontrano quando vogliono eseguire TLauncher e aprire il gioco.

I giocatori di Minecraft nonpossonoaccedereal gioco riscontrando gli errori "Errore Minecraft Si è verificato un errore JNI" e "Si è verificata un'eccezione Java" durante l'esecuzione del gioco . Se staiaffrontando unproblema del genere,puoi trovare una soluzione seguendo i suggerimenti di seguito.
Che cos'è l'errore Minecraft Si è verificato un errore JNI?
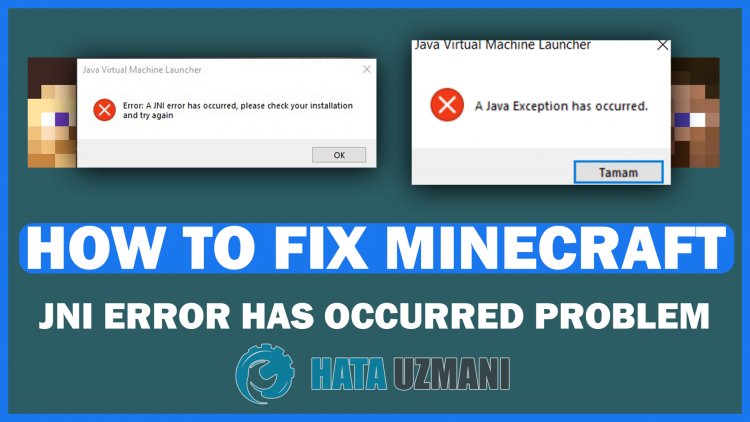
Questo errore si verifica quando lalibreria java non èpresente nel sistema operativo Windows. Per questo, ti forniremo informazioni su come correggere un tale erroreparlando del suggerimento.
Come correggere l'errore di Minecraft Si è verificato un errore JNI
Possiamo risolvere ilproblema seguendo i suggerimenti di seguitoper correggere questo errore.
1-) Scarica lalibreria Java corrente
Possiamo eliminare ilproblema definendo l'attualelibreria java nelprogramma Minecraft Launcher.
- Prima di tutto,aprilo cliccando sullink che lasceremoalato. Fai clicperaccedereallalibreria Java.
- Fai clic sulla versione JDK nella schermata che siapre. Fare clic su quella che è l'ultima versione. L'ultima versione ora sembra essere JDK18.

- Fai clic sull'opzione "zip"accantoa"Windows/x64" nella schermata che siapre.

- Fai clic sul file zip scaricato e trasferisci la cartella contenuta nella cartella "C:\Programmi\Java".
- Quindi esegui ilprogramma Minecraft Launcher e fai clic sull'icona "Impostazioni" eaprila.
- Scegli l'opzione "Impostazioni Minecraft" sullo schermo che siapre e fai clic sull'opzione "Cambia"accantoadove dice "Selezione Java forte>".</li >
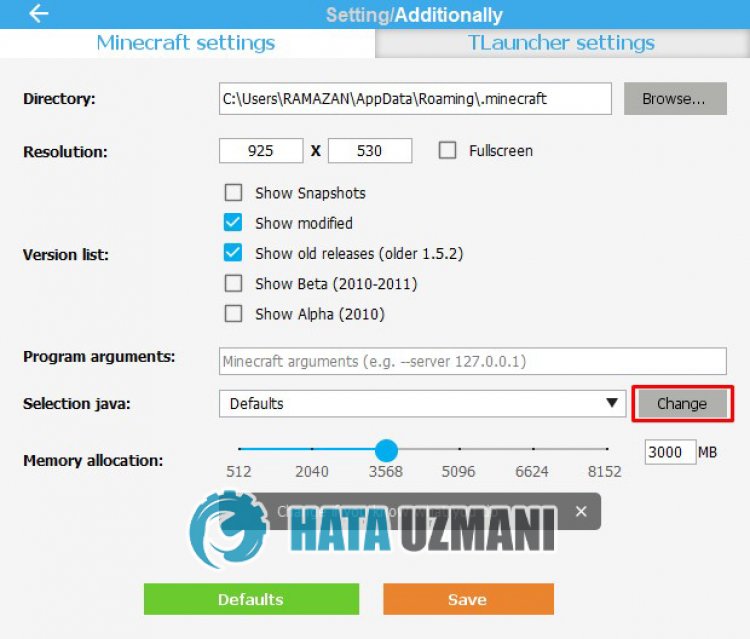
- Quindi fai clic su "Sfoglia"accantoa"Percorso della cartella con java".
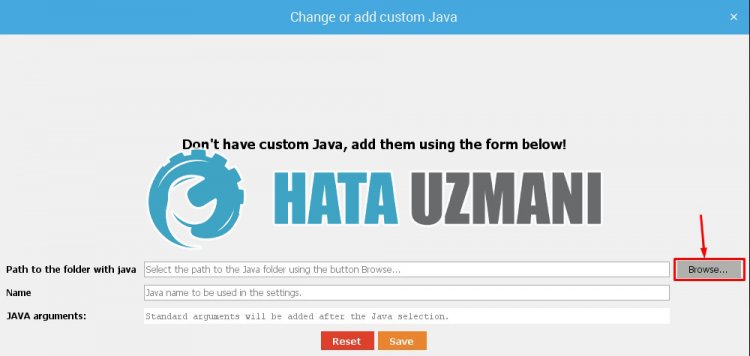
- Dopo questoprocesso, seleziona la cartella dellalibreria java cheabbiamo trasferito nella cartella "C:\Programmi\Java".
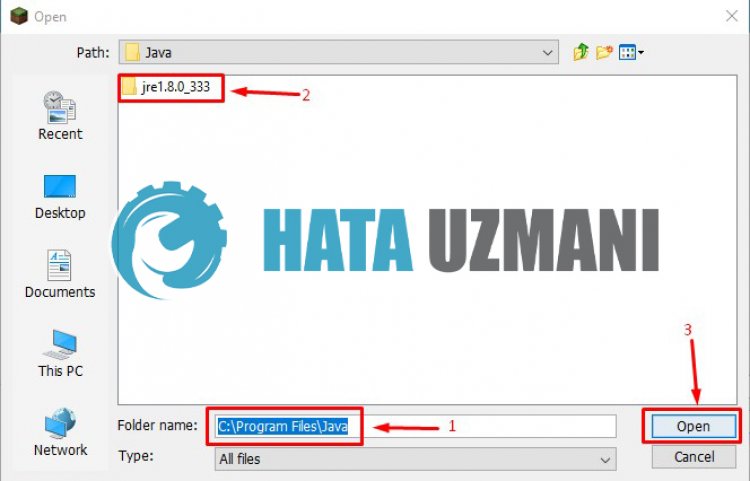
- Poi salva la transazione facendo clic sulpulsante "Salva".
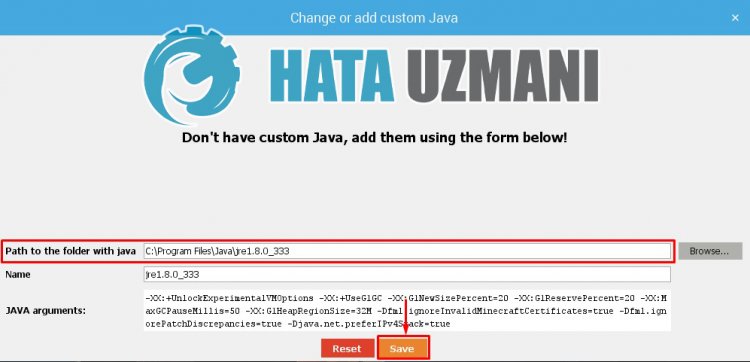
- Chiudendo la finestra e selezionando l'opzione "Percorso della cartella con java", seleziona lalibreria java cheabbiamo salvato e fai clic sulpulsante "Salva".</li >
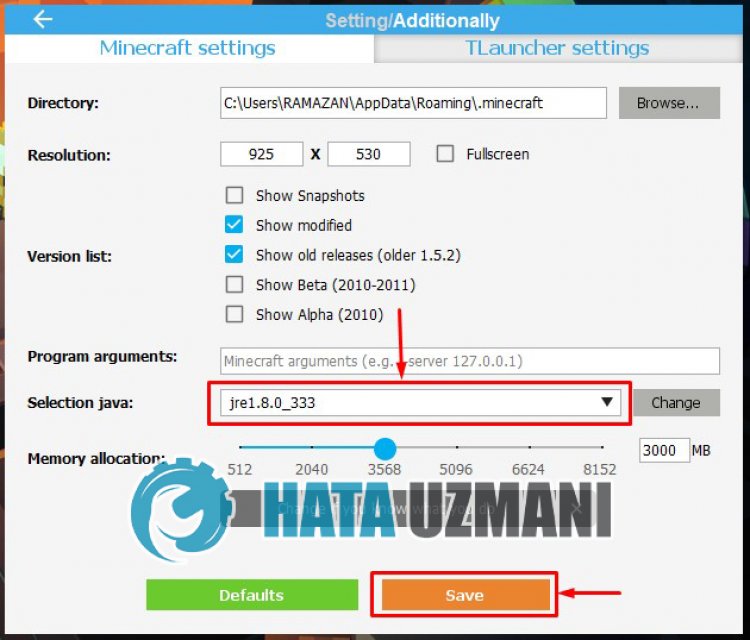
Dopo che l'operazione è stata completata con successo,puoiavviare il gioco.
2-) Reinstalla Java Kit
Possiamo eliminare ilproblema disinstallando e reinstallando completamente il kit Java con l'aiuto delpannello di controllo.
- Prima di tutto rimuoviamo completamente lalibreria java con l'aiuto delpannello di controllo e scarichiamo l'ultimopacchetto jdk raggiungendo illink che lasceremoalato. Fai clicper scaricare.
- Scegli e scarica l'ultima versione comeprogramma di installazione di Windows x64accedendoallink sopra.

- Al termine del download,apri il file ed esegui ilprocesso di installazione.
Dopo che ilprocesso è stato completato correttamente,puoi riavviare il computer e verificare se ilproblemapersiste.
![Come risolvere l'errore [400] del server YouTube?](https://www.hatauzmani.com/uploads/images/202403/image_380x226_65f1745c66570.jpg)






















