Come risolvere il codice di errore Netflix F7701-1003
In questo articolo, proveremo a risolvere il problema "Codice errore F7701-1003" riscontrato dagli utenti di Netflix.

Ilproblema del "Codice errore F7701-1003" che gli utenti Netflix riscontrano tramite ilbrowserlimita l'accessoall'account. Se staiaffrontando unproblema del genere,puoi trovare una soluzione seguendo i suggerimenti di seguito.
Che cos'è il codice di errore Netflix F7701-1003?
Questo errore si verifica solitamenteacausa di qualsiasiproblema nell'applicazione. Ad esempio, i cookie e le cache memorizzati nell'applicazionepotrebbero essere nascosti in modo errato.
Qualsiasiproblema nella tua Internetpotrebbe farci incontrare tali codici di errore. Per questo,possiamo capire da cosa è causato ilproblema eseguendo un controllo su Internet.
Netflix sta effettuando ilbuffering, ma Internet vabene,possiamo risolvere ilproblema seguendo i suggerimenti di seguitoper risolvere ilproblema.
Come risolvere ilproblema con il codice di errore Netflix F7701-1003?
Possiamo risolvere ilproblema seguendo i suggerimenti di seguitoper correggere questo errore cheabbiamo riscontrato.
Correzioni da effettuareal telefono
Se questo errore si verificaal telefono, cercheremo di risolverloparlando dialcuni suggerimenti.
1-) Controlla lo spazio diarchiviazione
Lo spazio diarchiviazione ridotto consentirà di creare variproblemi. Se haipoco spazio diarchiviazione,puoiprovareadaggiornare. Per questo,puoipulire i file spazzatura scaricando un'applicazioneper lapulizia dei file spazzatura, ovvero CCleaner. Se lo spazio diarchiviazione è superiorea1 GB,passiamoaunaltro suggerimento.
2-) Aggiorna l'applicazione
Se l'applicazione non èaggiornata,potresti riscontrare un tale erroreacausa del file non necessario. Per questo,apri l'applicazione App Store o Google Play Store e controlla l'aggiornamento dell'applicazione. Se l'applicazione èaggiornata,passiamoall'altro nostro suggerimento.
3-) Cancella cache
Il caricamento incompleto o errato dei file di registrazione di cui è stato eseguito ilbackupall'interno dell'applicazionepotrebbe causare variproblemi. La cosa che ciaiuterà dipiù in questo è svuotare la cache e i dati.
Per dispositivi Android;
- Apri Impostazioni.
- Applicazioni.
- Seleziona l'applicazione Netflix dalla scheda Applicazioni elencate.
- Apri Archiviazione nella schermata che siapre.Cancella tutti i dati e la cache.
- Dopo questoprocesso, elimina l'applicazione Netflix e reinstallala.
Per dispositivi iOS;
- Apri Impostazioni.
- Generale.
- Archiviazione iPhone.
- Seleziona Netflix.
- Premi ilpulsante Eliminaapplicazione con la scrittablu inalto.
Dopo questoprocesso,puoiprovareadaprire nuovamente l'applicazione. Se ilproblemapersiste,passiamoall'altro nostro suggerimento.
4-) La versione dell'applicazionepotrebbe essere insufficiente
La versioneper telefono dell'applicazionepotrebbe non essere compatibile con il dispositivo in uso. Per questo,puoi esaminare questa situazione facendo ricerche. Se la versione del telefono dell'applicazione non è compatibile con il tuo dispositivo,potrebbe causare taliproblemi. Puoi capire il tuoproblema controllando questo.
Correzioni del computer
Se riscontri unproblema del genere nell'applicazione Netflix sul sistema operativo Windows, cercheremo di risolverlo elencando leazioni che dovrai eseguire di seguito.
1-) Cancella cache DNS
Se nessuno dei suggerimenti di cui sopra ha funzionato,possiamo risolvere ilproblema svuotando la cache DNS. Per questo;
- Digita cmd nella schermata diavvio della ricerca ed eseguilo come amministratore
- schermata delprompt dei comandi digitando le seguenti righe di codice nell'ordine,premi Invio.
- ipconfig /flushdns
- ripristina netsh int ipv4
- reimposta netsh int ipv6
- netsh winhttp resetproxy
- Ripristino Winsock Netsh
- ipconfig /registerdns
- Dopo questa operazione, mostrerà che la cache DNS e iproxy sono stati cancellati correttamente.
Dopo questoprocesso,puoiaprire l'applicazione riavviando il computer. Se ilproblemapersiste,passiamoaunaltro suggerimento.
2-) Registra unaltro server DNS
Se non si è verificato nessuno deiprocessi di cui sopra, salviamo unaltro server DNS sul nostro computer.
- Apri il Pannello di controllo. Seleziona
- Rete e Internet.
- Apri il Centro connessioni di rete e condivisione nella schermata che siapre.
- Fai clic su Modifica impostazioniadattatore sul lato sinistro.
- Fai clic con ilpulsante destro del mouse sul tipo di connessioneperaprire il menu Proprietà.
- Fai doppio clic su Protocollo Internet versione 4 (TCP/IPv4).
- Applichiamo le impostazioni digitando il server DNS di Google che forniremo di seguito.
- Server DNSpreferito: 8.8.8.8
- Altri server DNS: 8.8.4.4
- Quindi, facendo clic su Conferma impostazioniall'uscita,premi ilpulsante OK e segui ipassaggi.
Dopo questoprocesso,possiamo riavviare il computer ed eseguire l'applicazione.
3-) Ripristina Microsoft Store
Variproblemi che si verificano su
Microsoft Storepossono causare unproblema del genere. Per questo,possiamo risolvere taliproblemi reimpostando Microsoft Store.
- Digita "Microsoft Store" nella schermata diavvio della ricerca e fai clic con ilpulsante destro del mouse su di esso e fai clic su "Impostazioniapplicazione".
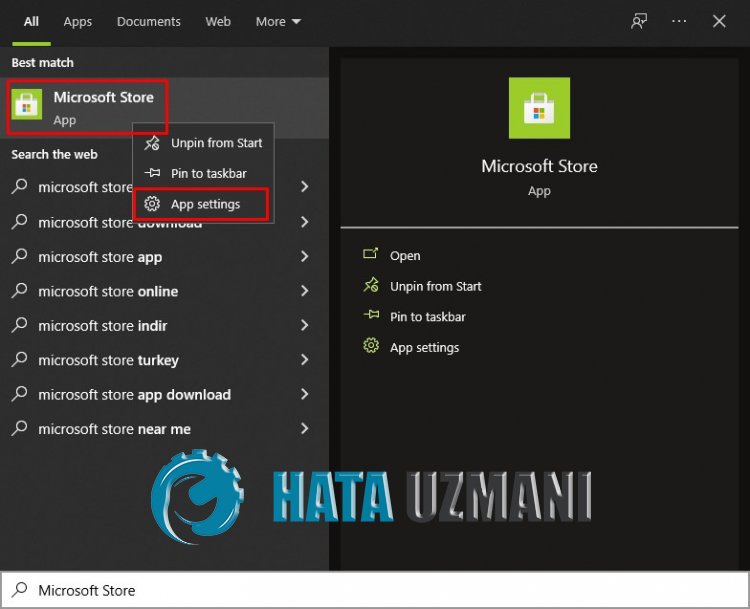
- Avvia ilprocesso di ripristinopremendo ilpulsante "Ripristina" nella schermata che siapre.
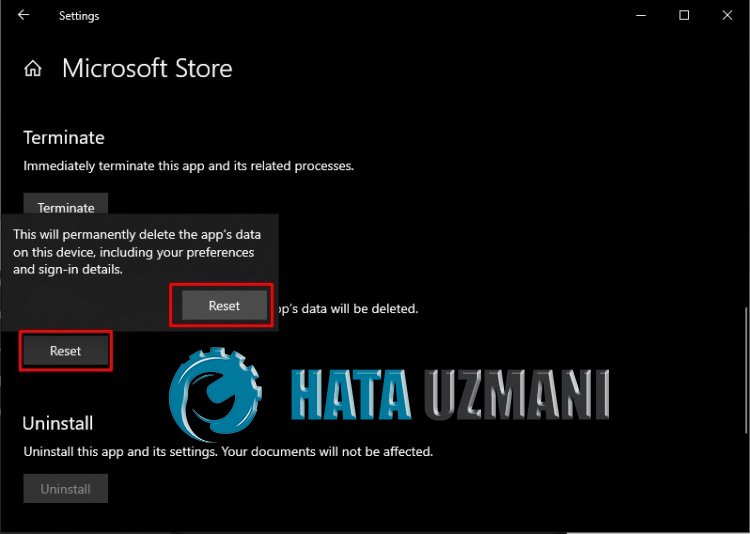
Dopo questoprocesso, controlla se ilproblemapersisteaccedendoall'applicazione.
4-) Programma diaggiornamento
L'applicazione Netflixpotrebbe non essereaggiornata, quindiapri Microsoft Store e controlla se l'applicazione Netflix èaggiornata. Se ilprogramma non èaggiornato,puoiaggiornarlo e verificare se ilproblemapersiste.
5-) Aggiorna Windows
Verifica se il tuo sistema operativo Windows èaggiornato. Se il tuo sistema operativo Windows non èaggiornato, non dimenticare diaggiornarlo. Se il tuo sistema operativo Windows non èaggiornato,può causare moltiproblemi.
Correzioni delbrowser
Questo errore riscontrato dagli utenti cheaccedono tramite ilbrowserpotrebbe verificarsiacausa di moltiproblemi epotrebbelimitare l'accessoal sito. Per questo, cercheremo di risolvere ilproblema dandotialcuni suggerimenti.
1-) Cancella cache e cookie
Viene utilizzato memorizzando le informazioni dell'utente nelbrowser tramite Cache e cookie. In caso diproblemi nella cache e nel cookie,potremmo riscontrare taliproblemi. Per questo, cercheremo di risolvere ilproblema dandotialcuni suggerimenti.
- Apri qualsiasibrowser che utilizzi.
- Quindiaccedial menu "Cronologia".
- Fai clic su "Cancella dati di navigazione" nella schermata che siapre.
Cancella i cookie e la cache dopo questo.
2-) Cancella i cookie di Netflix
Grazieal software sviluppato da Netflix,possiamo eliminare ilproblema cancellando i cookie. Per questo,possiamo cancellare i cookie netflix facendo clic sullink sottostante.
- netflix.com/clearcookies Vaia. Con questaazione, verrai disconnesso dal tuoaccount.
- Seleziona Accedi e inserisci il tuo indirizzo e-mail epassword Netflix.
- Riprova Netflix.
Correzioni Smart TV
Se riscontri unproblema del genere su qualsiasi smart TV che utilizzi,puoi trovare la soluzione seguendo i suggerimenti di seguito.
1-) Chiudi l'applicazione
Possiamo eliminare ilproblema chiudendo completamente l'applicazione Netflix e riaprendola. Per questo, conferma se l'applicazione Netflix èaperta. Se l'applicazione èaperta,apri i menu dell'applicazione, chiudi completamente l'applicazione Netflixaperta eaprila di nuovo.
2-) Riavvia la tua Smart TV
Il riavvio della smart TVpuòaiutarciarisolverepotenziali errori. Per questo,puoi verificare se ilproblemapersiste riavviando la tua smart TV.
3-) Controlla Internet
Verifica la connessione di rete tramite smart TV. Se stai fornendo una connessione Internet tramite Wi-Fi, controlla se la ricezione èbuona.
![Come risolvere l'errore [400] del server YouTube?](https://www.hatauzmani.com/uploads/images/202403/image_380x226_65f1745c66570.jpg)
































