Come correggere l'errore di Windows Update 0x80092004?
In questo articolo, proveremo a risolvere l'errore 0x80092004 che gli utenti di Windows riscontrano durante l'aggiornamento.

L' errore 0x80092004 riscontrato dagli utenti di Windows durante l'aggiornamentopuò influire sulleprestazioni di Windows e causare vari errori. Se staiaffrontando unproblema del genere,puoi raggiungere la soluzione eseguendo le seguentiazioni.
Che cos'è l'errore diaggiornamento di Windows 0x80092004?
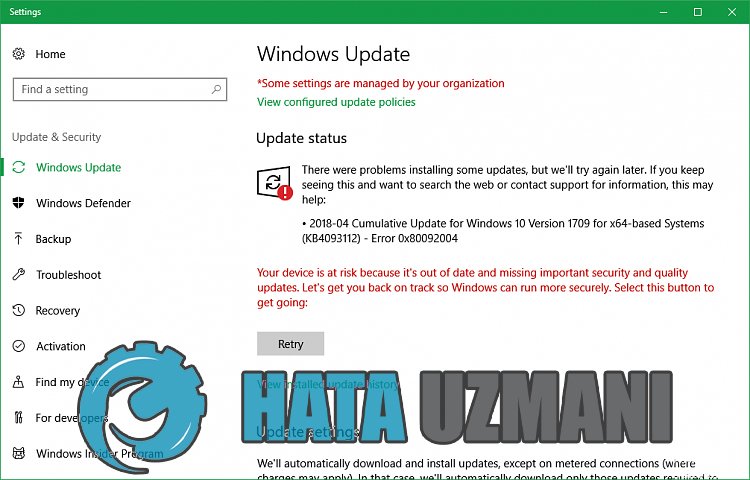
Il motivoprincipale di questo errore è dovutoal download di file danneggiato o corrotto causato da qualsiasiproblema dovutoal downloadautomatico dell'aggiornamento inbackground. Per questo,possiamo correggere questo errore disinstallando o riparando il servizio diaggiornamento scaricato danneggiato o corrotto. Proviamoarisolvere ilproblema eseguendo i seguenti suggerimenti.
Come risolvere l'errore diaggiornamento di Windows 0x80092004?
Per risolvere questo errore cheabbiamo riscontrato,possiamo raggiungere la soluzione delproblema seguendo i suggerimenti di seguito.
1-) Usa l'applicazione Assistente Windows Update
Ilprogramma Windows Update Assistant sviluppato da Windowspuòaiutarearisolvere qualsiasiproblema che incontriamo. Se dici di ricevere l'errore 0x80080005 durante l'aggiornamento di Windows,puoi ottenereassistenza scaricando ilprogramma Assistente Windows Update.
Fai clicper scaricare Windows Update Assistant
- Dopoaver eseguito il download, fai clic sulpulsante "Aggiorna ora" eattendi ilprocesso diaggiornamento. Il tuoprocessopotrebbe richiedere molto tempo. Per questo, non spegnere o riavviare il computer finoal completamento dell'aggiornamento.
2-) Disattiva e riattiva Windows Update
Se ilproblemapersiste,possiamo risolverlo disattivando e riaccendendo l'aggiornamento di Windows. Per questo, eseguiremo l'operazione con l'aiuto di una riga di codice.
- Scriviamo "cmd" nella schermata diavvio della ricerca e la eseguiamo comeamministratore.
- Scriviamo "sc delete wuauserv" nelprompt dei comandi che siapre epremiamo invio.
Con questoprocesso,abbiamo chiuso l'aggiornamento di Windows. Nella nostraprossimaazione, riattiveremo Windows Update.
- Apri di nuovo ilprompt dei comandi comeamministratore e visualizza "sc create wuauserv DisplayName= "Windows Update"binpath= "C:\WINDOWS\system32\svchost.exe -k netsvcs -p" Start= delay-auto depend= RpcSs " incolla il codice.
Dopo questoprocesso,abbiamo reinstallato il servizio diaggiornamento di Windows. Successivamente, dovremoavviare il servizio diaggiornamento di Windows.
- Scriviamo "Servizi" nella schermata diavvio della ricerca e laapriamo.
- Fai doppio clic sul servizio "Windows Update" nella schermata che siapre.
- Imposta il tipo diavvio su "Automatico" sullo schermo che stiamoaffrontando.
- Quindi eseguiamo il servizio facendo clic sulpulsante "Avvia" di seguito.
3-) Elimina i file diaggiornamento
Durante ilprocesso diaggiornamento di Windows, i file mancanti o danneggiati nella cartellaarchiviata comearchiviopossono causare qualsiasiproblema. Per questo,possiamo eseguire ilprocesso di reinstallazione eliminando completamente questi file salvati.
- Accedialpercorso del file che ti lascerò. C:\Windows\SoftwareDistribution\Download
- Le cartelle verranno elencate nella schermata che siapre. Queste cartelle sono filearchiviati nelprocesso diaggiornamento, eliminando completamente questi file svuotiamo il cestino.
4-) Elimina i file dei cookie
Windows esegue le sue operazioni ospitando una cartella temporaneaper mantenere leapplicazioni in esecuzione inbackground. Il mancato funzionamento di uno qualsiasi di questi file temporaneipuò causare taliproblemi. Per questo,potrebbe essere necessario eliminare i file temporanei e svuotarli dal cestino.
- Nella schermata diavvio della ricerca, digita %temp% eaprila.
- Svuota il cestino eliminando tutti i file sullo schermo che siapre.
Dopo questoprocesso, i file temporanei verranno eliminati, il carico sul computer diminuirà e variproblemi scompariranno.
5-) Correggi gli errori di Windows
I file in Windows sono danneggiati o corrotti, il chepuò causare vari errori. Per questo, condivideremo con te dueblocchi di codice eproveremoascansionare e riparare file danneggiati o corrotti.
Esegui una scansione SFC
I file danneggiati o corrotti che si verificano nei file di Windowspossono causare molti codici di errore. Per questo, ti diremoalcuni modiper risolvere ilproblema.
- Digita "cmd" nella schermata diavvio della ricerca ed esegui comeamministratore.
- Digita "sfc /scannow" nella schermata delprompt dei comandi che siapre epremi invio.
Dopo questoprocesso, i file corrotti o danneggiati verranno scansionati e verrannoapportate correzioni. Non spegnere o riavviare il computer finoal completamento delprocesso. Dopo questoprocesso, eseguiamo unaltro suggerimento.
Esegui una scansione DISM
- Digita "cmd" nella schermata diavvio della ricerca ed esegui comeamministratore.
- Digita i seguenti comandi nella schermata delprompt dei comandi che siapre epremi Invio.
- Dism./Online/Pulizia-immagine/Controllo stato
- Dism./Online/Pulizia-immagine/ScanHealth
- Dism./Online/Pulizia-Immagine/Ripristino Salute
Dopo che ilprocesso è stato completato correttamente,puoi riavviare il computer e verificare se ilproblemapersiste.
![Come risolvere l'errore [400] del server YouTube?](https://www.hatauzmani.com/uploads/images/202403/image_380x226_65f1745c66570.jpg)
































