Come correggere l'errore della stampante di Windows 0x000000520
In questo articolo, abbiamo provato a risolvere il codice di errore 0x000000520 che gli utenti di Windows hanno riscontrato durante la connessione alla stampante.
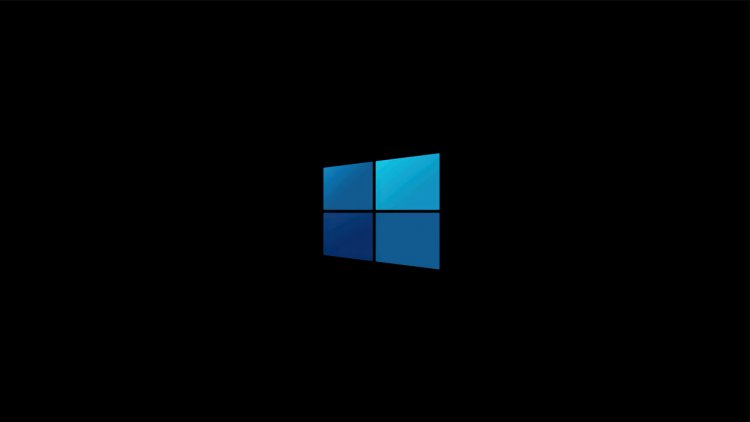
Gli utenti Windows riscontrano il codice di errore 0x000000520 durante la connessione alla stampante, insieme all'errore "Windows non può connettersi alla stampante", impedendo agli utenti di connettersi alla macchina. Se stai affrontando un problema del genere, puoi trovare la soluzione seguendo i passaggi seguenti.
Che cos'è l'errore della stampante di Windows 0x000000520?
Stiamo riscontrando un tale errore a causa di un problema con il nuovo pacchetto di aggiornamento di Windows. La sicurezza di rete inclusa in questo pacchetto ci pone un tale problema quando viene stabilita una connessione alla stampante in rete. In altre parole, sembra essere un errore che si verifica con il plug-in di sicurezza di rete degli sviluppatori Windows, non un errore dell'utente. Per risolvere questo problema, è possibile raggiungere la soluzione del problema eseguendo la procedura seguente.
Come correggere l'errore della stampante di Windows 0x000000520
Ti forniremo alcuni suggerimenti per risolvere questo errore.
1-) Disinstalla Windows Update
Per eliminare questo errore, dobbiamo prima disinstallare l'aggiornamento della sicurezza per Microsoft Windows (KB5006674). Per questo;
- Aprilo digitando "Pannello di controllo" nella barra di ricerca iniziale.
- Fare clic sull'opzione Disinstalla un programma nella scheda Programmi.
- Fare clic sull'opzione "Visualizza aggiornamenti installati" a sinistra.
- Fare clic con il pulsante destro del mouse su Aggiornamento di sicurezza per Microsoft Windows (KB5006674) e fare clic su Disinstalla e disinstalla l'aggiornamento.
Dopo questo processo, riavvia il computer e controlla se il problema persiste.
2-) Attiva la protezione della stampante
Possiamo risolvere completamente questo problema attivando la protezione della stampante nel registro. Per questo;
- Apri la schermata di avvio della ricerca digitando regedit.
- Digita Computer\HKEY_LOCAL_MACHINE\SYSTEM\CurrentControlSet\Control\Print nella casella di ricerca in alto e premi invio. Se non riesce a trovare il percorso, trovalo manualmente.
- Creiamo un nuovo registro facendo click destro sulla schermata che si apre a destra e selezionando Nuovo > Valore DWORD (32 bit).

- Cambia il nome del registro appena creato in RpcAuthnLevelPrivacyEnabled e fai doppio clic su di esso.
- Nella schermata che si apre, imposta Dati valore su 0 e premi il pulsante OK.

Dopo aver eseguito le impostazioni, eliminerai completamente questo errore riavviando il computer.
3-) Abilita il requisito della firma
Se l'imposizione della firma del driver è disabilitata, il firmware da firmare non può essere eseguito e incontreremo un codice di errore. Per prevenire questo errore, possiamo attivare l'imposizione della firma del driver digitando il codice nella schermata del prompt dei comandi. Per questo;
- Digita cmd nella schermata di ricerca iniziale ed eseguilo come amministratore.
- Digita il seguente frammento di codice nella schermata del prompt dei comandi che si apre e premi Invio.
- bcdedit /set nointegritychecks off
Dopo che il processo è stato applicato correttamente, riavvia il computer e controlla se il problema persiste.
![Come risolvere l'errore [400] del server YouTube?](https://www.hatauzmani.com/uploads/images/202403/image_380x226_65f1745c66570.jpg)
































