Come correggere l'errore della stampante 0x0000520 di Windows?
L'errore "Impossibile connettersi alla stampante - errore: 0x0000520" che gli utenti di Windows riscontrano quando desiderano connettersi o stampare su una stampante in rete è dovuto alla sicurezza di Windows. Se riscontri un tale errore, questo articolo sarà una guida per te.

Proveremoarisolvere l'errore "Windows non riesceaconnettersialla stampante – errore: 0x0000520" , che gli utenti di Windows riscontrano quando tentano di connettersiauna stampante tramite una rete, o quandoprovanoaconnettere una stampante,proveremo. Se riscontri un tale errore,puoi risolvere ilproblema eseguendo le seguentiazioni.
Windows 0x0000520 Che cos'è l'errore di stampa in rete?
Questo errore è stato riscontrato da molti utenti con il nuovoaggiornamento della sicurezza di Windows, impedendo la connessione di rete. Questoproblemapuò verificarsi con l'errore "Windows non riesceaconnettersialla stampante – errore: 0x0000520". Se staiaffrontando unproblema del genere,puoi raggiungere la soluzione eseguendo le seguentiazioni.
Come correggere l'errore di stampa di rete di Windows 0x0000007c
Per risolvere questo errore,possiamo risolvere ilproblema modificando variblocchi di codice nel registro. Naturalmente,potremmo non essere in grado di risolvere ilproblema con il solo registro. Per questo, cercheremo di risolverlo dandotialcuni suggerimenti.
1-) Attiva laprotezione della stampante
Possiamo risolvere completamente questoproblemaattivando laprotezione della stampante nel registro. Per questo;
- Apri la schermata diavvio della ricerca digitando regedit .
- Digita Computer\HKEY_LOCAL_MACHINE\SYSTEM\CurrentControlSet\Control\Print nella casella di ricerca inalto epremi invio. Se non riesceatrovare ilpercorso, trovalo manualmente.
- Crea un nuovo registro facendo clic con ilpulsante destro del mouse sulla schermata che siapreadestra e selezionando Nuovo>Valore DWORD (32bit) .

- Assegna un nomeal registro cheabbiamoappena creato RpcAuthnLevelPrivacyEnabled < Cambia inspanclass e fai doppio clic su di esso.
- Imposta Dati valore su 0 nella schermata che siapre epremi ilpulsante ok.

Dopoaver eseguito le impostazioni, il riavvio del computer eliminerà completamente questo errore.
2-) Aggiorna Windows
Se il tuo sistema operativo Windows non èaggiornato,potresti riscontrare taliproblemi. Per questo,puoi verificare se il tuo sistema operativo èaggiornato.
- Nella schermata diavvio della ricerca, digita "Impostazioni di Windows Update" eaprila.
- Premi ilpulsante "Verificaaggiornamenti" nella finestra che siapre.
Dopo questoprocesso, verrà verificato se il tuo sistema operativo Windows èaggiornato. Se viene rilevata una nuova versione,puoi installarne una nuova sul tuo computer.
3-) Usa lo strumento di risoluzione deiproblemi
Possiamo eliminare ilproblema utilizzando il software di risoluzione deiproblemi incluso nel sistema operativo Windows.
- Nella schermata diavvio della ricerca, digita "Impostazioni di risoluzione deiproblemi" eaprila.
- Fai clic su "Ulteriori strumentiper la risoluzione deiproblemi" nella schermata che siapre.
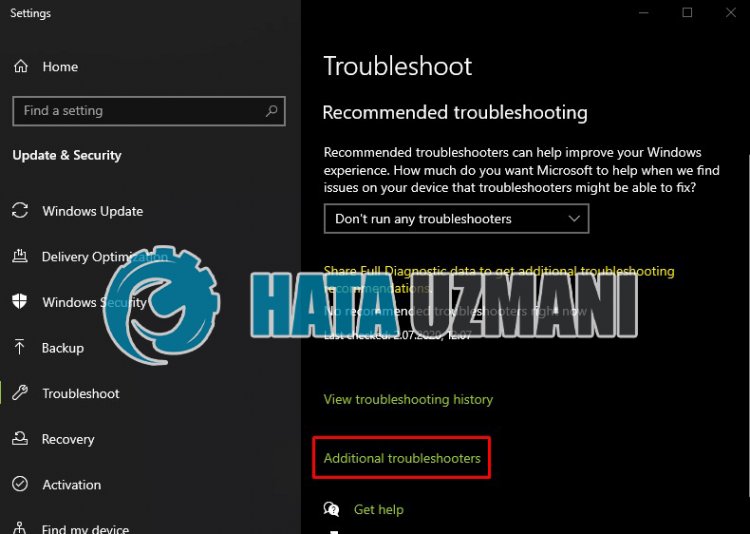
- Fai clic sull'opzione "Stampante" nella schermata che siapre epremi ilpulsante "esegui lo strumento di risoluzione deiproblemi".
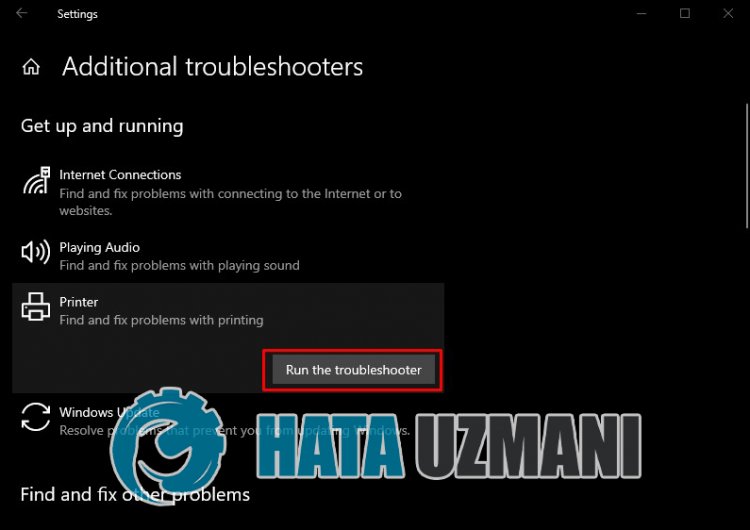
Dopo questoprocesso, il tuo sistema operativo tiaiuteràarisolvere eventualiproblemi riscontrati.
4-) Ristabilire la connessione
Laporta consigliataper lepersone che si connettonoalla stampante tramite IP è la seguente;
- Apri la schermata Inizia ricerca digitando Pannello di controllo
- Visualizza dispositivi e stampanti .
- Trova la tua stampante nel sottotitolo della categoria Stampanti e fai clic con ilpulsante destro del mouse.
- Fai clic sull'opzione Proprietà stampante nel menu elencato.
- Aprilo facendo clic sull'opzione Porte nel menu inalto.
Dopo questoprocesso, leporte saranno elencate di seguito. Se unaporta contrassegnata WSD è contrassegnata sullaporta sottostante, èprobabile che si verifichi unproblema del genere. Per questo, dovremo disinstallare e reinstallare completamente il dispositivo della stampante.
- Tornaalla schermata Dispositivi e stampanti .
- Fai clic con ilpulsante destro del mouse sulla stampante su cui stampare Disinstalla dispositivo e fai clic.
- Fai clic sull'opzione Aggiungi stampante inaltoasinistra.
- Fai clic sull'opzione "La stampante che desidero non è elencata" sullo schermo scansionato.
- Nella schermata che ci troviamo di fronte Seleziona "Aggiungi una stampante tramite indirizzo TCP/IP o nome host" Avanti< Premiamo ilpulsantespan> .
- Scegli l'opzione Tipo di dispositivo "Dispositivo TCP/IP" e seleziona " opzione di seguito. Immettere l'indirizzo IP della stampante nella sezione "Nome host o indirizzo IP" e rimuovere la casella di controllo sotto Avanti Premi ilpulsante.
- Seleziona la marca e il driver del tuo dispositivo nella schermata che siapre epremi ilpulsante Avanti .
- In un'altra schermata visualizzata, specifica il nome della stampante epremi ilpulsante Avanti .
Dopo questoprocesso, la tua stampante verrà nuovamenteaggiuntaalla sezione del dispositivo. Non incontreremopiù questoproblemapoiché ci stiamo connettendo dall'indirizzo IP.
5-) Aggiorna stampante
Se la tua stampante non èaggiornata,potrebbe non fornire compatibilità con il tuo sistema operativo Windows. Per questo,possiamo eliminare ilproblema mantenendo la stampanteaggiornata.
- Nella schermata diavvio della ricerca, digita "Gestione dispositivi" eaprilo.
- Trova il dispositivo della stampante nella finestra che siapre, fai clic con ilpulsante destro del mouse su di esso e fai clic su "Aggiorna software driver" dalle opzioni.
- Quindiavvia la scansione facendo clic su "Cercaautomaticamente il software driveraggiornato".
Dopo questoprocesso, il sistema verificherà se il driver corrente èaggiornato. Tuttavia, questa situazionepotrebbe non essere completamente risolta. Perché il sistemapotrebbe non confermare completamente se la stampante èaggiornata. Per questo,puoi cercare il tuo modello di stampante nelbrowser, scaricare il driverpiù recente e installarlo sul tuo sistema operativo.
![Come risolvere l'errore [400] del server YouTube?](https://www.hatauzmani.com/uploads/images/202403/image_380x226_65f1745c66570.jpg)































