Tidak Ada Perangkat Output Audio yang Dipasang Solusi Kesalahan
Jika Anda mendapatkan kesalahan "Tidak Ada Perangkat Output Audio Terpasang" pada sistem operasi Windows apa pun, kami memiliki solusi untuk Anda di artikel ini.
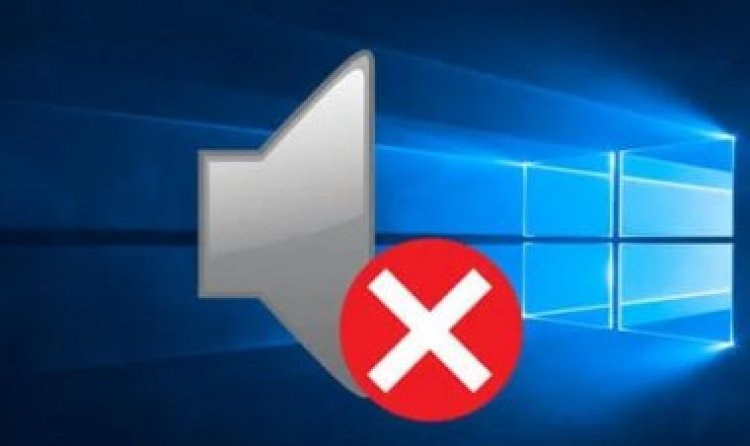
Mengapa Saya Mendapatkan Kesalahan Tidak Ada Perangkat Output Audio yang Dipasang?
Alasan Anda mengalami kesalahan ini adalah karena perangkat Windows Anda tidak melihat manajemen sertifikat di sistem operasi. Jika sistem operasi Windows Anda tidak melihat dan mengenali sertifikat perangkat audio Anda, Anda akan mulai mencari kesalahan "Tidak Ada Perangkat Output Audio Terpasang", kesalahan suara, saya tidak bisa mendapatkan suara dari komputer dengan mengetikkan ke Google mengapa Anda mengalami kesalahan seperti itu dan bagaimana cara menghilangkan kesalahan tersebut. Jika Anda telah mencari dan mencapai artikel kami, kami akan menjelaskan saran kami di bawah ini untuk menghilangkan kesalahan ini.
Bagaimana Saya Memperbaiki Kesalahan Tidak Ada Perangkat Output Audio yang Dipasang?
Untuk mengatasi kesalahan ini, kami akan memiliki solusi untuk masalah tersebut dengan mewujudkan saran yang telah kami jelaskan dengan cara yang diilustrasikan pada item yang akan kami tulis di bawah ini.
Tidak Ada Perangkat Output Audio yang Dipasang Solusi Kesalahan
- Buka menu Device Manager dengan mengklik kanan ikon start di kiri bawah.
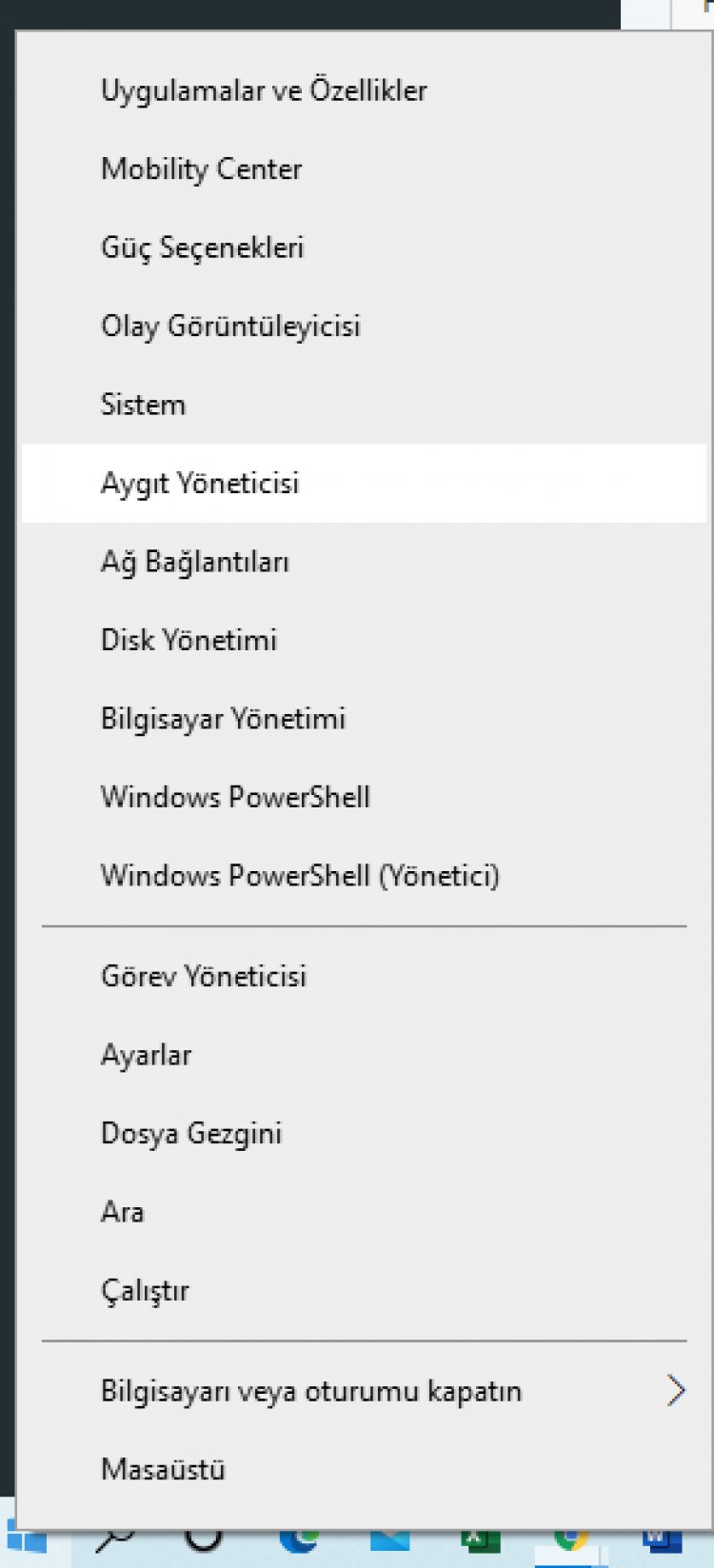
- Di menu yang terbuka, perluas opsi Perangkat Sistem.
- Klik kanan pada opsi High Definition Audio Controller dari perangkat yang tercantum di bawah ini dan klik Properties di menu yang muncul.

- Pada layar yang terbuka, kami mengklik menu Driver dari kotak menu yang tercantum di atas.
- Klik tombol Perbarui Driver di bawah ini.
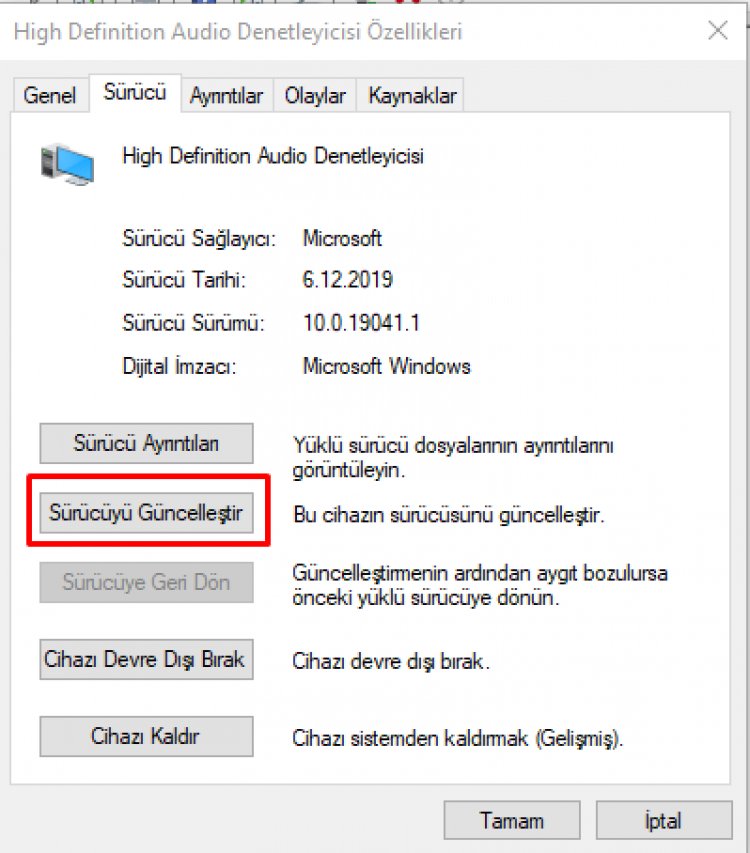
- Di bagian bawah layar pembaruan, akan ada dua opsi. Kami memilih opsi kedua yaitu "Jelajahi driver di komputer saya".
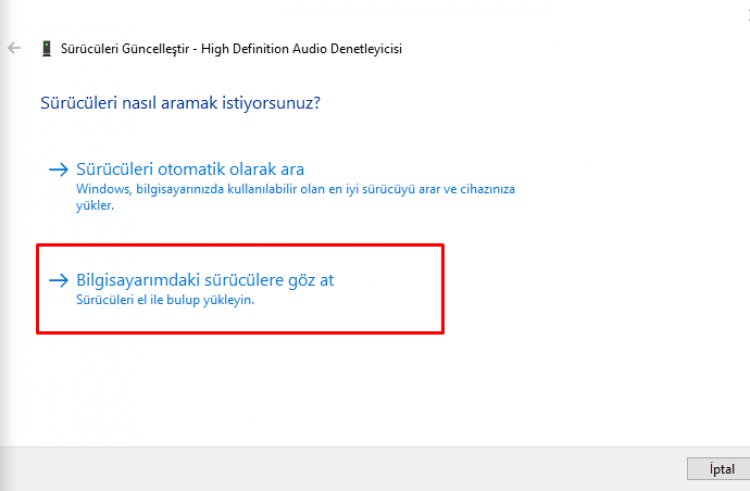
- Di layar pencarian driver yang terbuka, kami mengklik opsi "Biarkan saya memilih dari daftar driver yang tersedia di komputer saya".
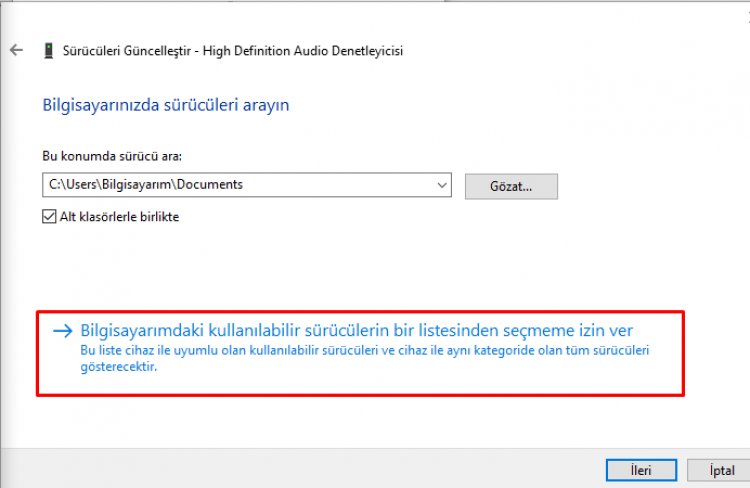
- Pada layar yang kita jumpai, kita pilih High Definition Audio Controller dan klik Next.
Setelah layar ini, Anda sekarang akan melihat bahwa driver perangkat Windows Anda telah berhasil diperbarui dan perangkat audio Windows Anda sekarang berfungsi.
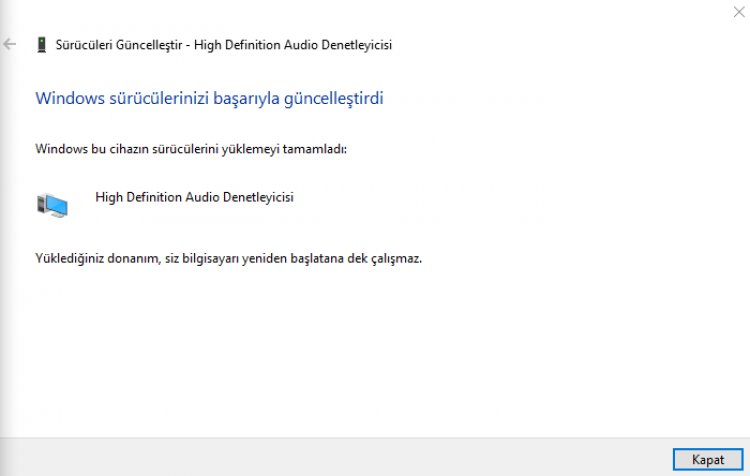


![Bagaimana Cara Memperbaiki Kesalahan Server YouTube [400]?](https://www.hatauzmani.com/uploads/images/202403/image_380x226_65f1745c66570.jpg)


















