Perbaiki: Kode Kesalahan Kerajaan Persona 5: 0x8007042b
Pada artikel ini, kami akan mencoba menyelesaikan kesalahan "Kode Kesalahan: 0x8007042b" yang ditemui pemain Persona 5 Royal setelah menjalankan game.

Pemain Persona 5 Royal menemukan "Kode Kesalahan: 0x8007042b" saat menjalankan game di XBOX, membatasi akses mereka ke game. Jika Anda menghadapi masalah seperti itu, Anda dapat menemukan solusi dengan mengikuti saran di bawah ini.
Apa itu Kode Kesalahan Royal Persona 5: 0x8007042b?
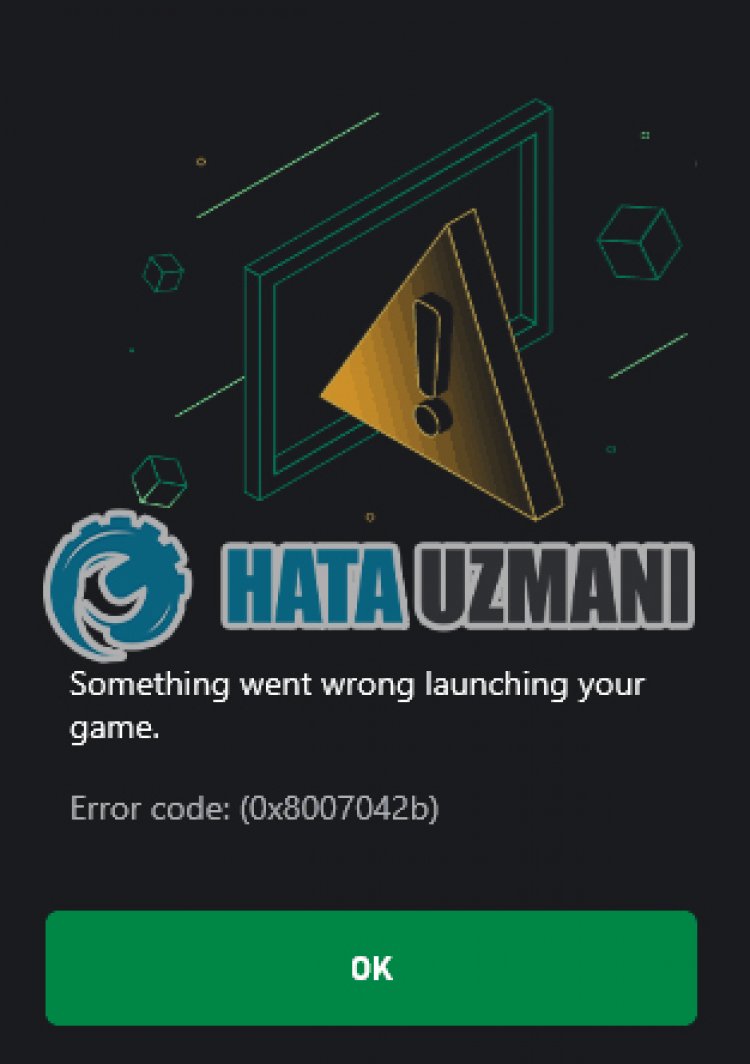
Kesalahan ini terjadi, akses kami ke game dibatasi, biasanya karena masalah cache di Microsoft Store atau Xbox. Tentu saja, kita mungkin mengalami kesalahan seperti itu bukan hanya karena masalah ini, tetapi juga karena banyak masalah. Untuk ini, Anda dapat mencapai solusi masalah dengan memberi tahu Anda beberapa saran.
Cara Memperbaiki Kode Kesalahan Kerajaan Orang 5: 0x8007042b
Untuk memperbaiki kesalahan ini, Anda dapat menemukan solusi untuk masalah tersebut dengan mengikuti saran di bawah ini.
1-) Periksa Server Xbox
Pekerjaan pemeliharaan pada server Xbox dapat menyebabkan Anda mengalami berbagai masalah seperti ini. Untuk ini, kami dapat memahami apa yang menyebabkan masalah dengan memeriksa server Xbox. Anda dapat memeriksa server Xbox dengan mengeklik tautan yang kami tinggalkan di bawah.
2-) Sambungkan kembali ke Akun Microsoft Anda
Coba sambungkan kembali dengan menutup akun Microsoft Anda dalam program Xbox. Melakukan tindakan ini dapat membantu kami mengatasi potensi kesalahan.
- Buka program Xbox.
- Klik ikon "Profil" di sudut kanan atas dan klik "Keluar".
Setelah proses ini, masuk kembali ke akun Microsoft Anda dan periksa apakah masalah tetap ada.
3-) Periksa Layanan XBOX
Menonaktifkan layanan Xbox dapat menyebabkan kami mengalami masalah seperti itu.
- Di layar mulai pencarian, ketik "Layanan" dan buka.
- Di layar yang terbuka, buka layanan yang akan kita tinggalkan di bawah secara berurutan, dan atur jenis startup ke "Otomatis" dan mulai status layanan.
- Layanan Manajemen Aksesori Xbox
- Pengelola Otentikasi Langsung Xbox
- Penyimpanan Game Langsung Xbox
- Layanan Jaringan Langsung Xbox

Setelah proses ini, Anda dapat membuka game Minecraft dan memeriksa apakah masalahnya tetap ada.
4-) Setelulang Microsoft Store
Berbagai masalah yang terjadi padaMicrosoft Store dapat menyebabkan masalah tersebut. Untuk ini, kami dapat mengatasi masalah tersebut dengan menyetelulang Microsoft Store.
- Ketik "Microsoft Store" di layar mulai pencarian dan klik kanan padanya dan klik "Pengaturan Aplikasi".

- Mulai proses reset dengan menekan tombol "Reset" pada layar yang terbuka.

Setelah proses ini, periksa apakah masalah tetap ada dengan masuk ke aplikasi.
5-) Memperbaiki Aplikasi XBOX
Berbagai masalah padaBilah Game Xbox dapat menyebabkan masalah seperti itu. Untuk melakukannya, kami dapat memperbaiki masalah tersebut dengan memperbaiki Bilah Game Xbox.
- Ketik "Bilah Game Xbox" di layar mulai pencarian dan klik kanan padanya dan klik "Pengaturan Aplikasi".

- Mulai proses penyetelanulang dengan mengeklik tombol "Perbaiki" pada layar yang terbuka.

Jika proses ini tidak menyelesaikannya untuk Anda, lakukan proses di atas lagi dan tekan tombol "Setel Ulang" untuk menyetelulang proses. Setelah proses ini, jalankan aplikasi lagi dan periksa apakah masalah masih berlanjut.
6-) Penyedia Identitas Microsoft
Anda mungkin mengalami masalah seperti itu karena Microsoft Store Anda tidak memiliki Penyedia Identitas Microsoft.
- Pertama-tama, Anda dapat mengakses Microsoft Store dengan mengeklik tautan yang akan saya tinggalkan di samping. Klik untuk Mengunduh Penyedia Identitas Microsoft.
- Buka Microsoft Store dengan mengeklik "Dapatkan di App Store" pada layar yang terbuka.
- Kemudian mulai proses instalasi.
Setelah proses instalasi selesai dengan sukses, mari kita lanjutkan ke saran kami yang lain.
7-) Hapus Instalasi dan Instal Ulang Layanan Game
- Klik kanan ikon Mulai dan klik "Windows Powershell (Admin)".
- Letakkan kode di bawah ini ke jendela prompt perintah yang terbuka dan tekan enter dan hapus layanan game.
- get-appxpackage Microsoft.GamingServices | hapus-AppxPackage -allusers
- Dalam keadaan apa pun, jangan tutup command prompt setelah menjalankan baris kode. Setelah proses selesai, mari kita reload layanan game.
Proses untuk menginstalulang layanan game adalah sebagai berikut:
- Klik kanan ikon Mulai dan klik "Windows Powershell (Admin)".
- Letakkan kode di bawah ini ke jendela prompt perintah yang terbuka dan tekan enter dan muat layanan game.
- mulai ms-windows-store://pdp/?productid=9MWPM2CQNLHN
- Dalam keadaan apa pun, tutup command prompt setelah menjalankan baris kode.
Setelah proses selesai, mari beralih ke saran kami yang lain.
8-) Copot dan Instal Ulang Microsoft Store
- Klik kanan ikon Mulai dan klik "Windows Powershell (Admin)".
- Letakkan kode di bawah ini ke jendela prompt perintah yang terbuka dan tekan enter dan hapus Microsoft Store.
- Dapatkan-AppxPackage *windowsstore* | Hapus-AppxPackage
- Dalam keadaan apa pun, jangan tutup command prompt setelah menjalankan baris kode. Setelah proses selesai, mari kita instal kembali Microsoft Store.
Proses yang akan kita lakukan untuk menginstallulang Microsoft Store adalah sebagai berikut:
- Klik kanan ikon Mulai dan klik "Windows Powershell (Admin)".
- Letakkan kode di bawah ini ke jendela prompt perintah yang terbuka dan tekan enter dan muat Microsoft Store.
- Dapatkan-AppXPackage *WindowsStore* -AllUsers | Foreach {Add-AppxPackage -DisableDevelopmentMode -Register "$($_.InstallLocation)\AppXManifest.xml"}
- Dalam keadaan apa pun, tutup command prompt setelah menjalankan baris kode.
Setelah proses selesai, mari beralih ke saran kami yang lain.
9-) Hapus File Cache Microsoft Store
- Ketik "Run" di layar mulai pencarian dan buka.
- Ketik direktori file berikut di kotak pencarian pada layar yang terbuka dan tekan enter.
- %Profil Pengguna%\AppData\Local\Packages\Microsoft.WindowsStore_8wekyb3d8bbwe\LocalCache
- Mari kita benar-benar menghapus file di layar yang terbuka. Setelah proses ini, buka prompt perintah PowerShell, rekatkan baris kode berikut dan tekan enter.
- Dapatkan-AppxPackage -AllUsers| Foreach {Add-AppxPackage -DisableDevelopmentMode -Register “$($_.InstallLocation)\AppXManifest.xml”}
Setelah operasi berhasil, periksa apakah masalah tetap ada.
Ya, teman-teman, kami telah memecahkan masalah kami dengan judul ini. Jika masalah terus berlanjut, Anda dapat bertanya tentang kesalahan yang Anda alami dengan memasuki platform FORUM kami.


![Bagaimana Cara Memperbaiki Kesalahan Server YouTube [400]?](https://www.hatauzmani.com/uploads/images/202403/image_380x226_65f1745c66570.jpg)


















