Perbaiki: Kesalahan Pembaruan Windows 11 0x800f0806
Kami akan berbicara tentang solusi kesalahan 0x800f0806 yang dihadapi pengguna Windows 11 saat memperbarui.

Pengguna Windows 11 tidak dapat memperbarui sistem operasi dengan mengalami masalah 0x800f0806 saat memperbarui. Jika Anda menghadapi masalah seperti itu, Anda dapat menemukan solusi dengan mengikuti saran di bawah ini.
Apa itu Windows 11 Update Error 0x800f0806?
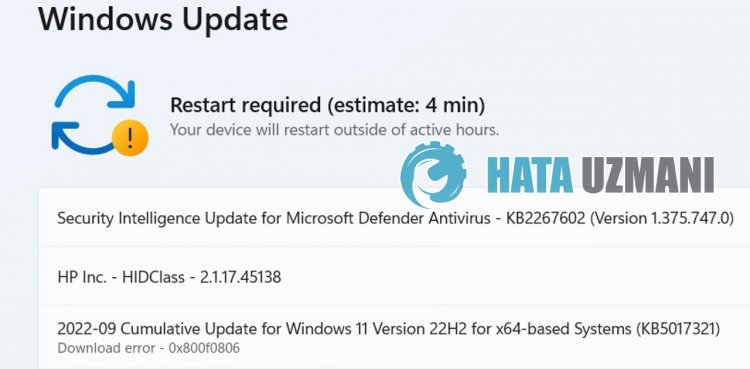 /p>
/p>
Kegagalan untuk menginstal atau memperbarui pembaruan Windows 0x800f0806 biasanya disebabkanoleh masalah pada sistem operasi. Tentu saja, kita mungkin mengalami kesalahan seperti itu bukan hanya karena masalah ini, tetapi juga karena masalah lain. Untuk ini, kami akan mencoba memecahkan masalah dengan memberi tahu Anda beberapa saran.
Cara Memperbaiki Kesalahan Pembaruan Windows 11 0x800f0806
Kami akan mencoba menyelesaikannya dengan memberikan informasi tentang cara memperbaiki pembaruan Windows 11 0x800f0806 tidak terpasang atau kesalahan yang Anda temui saat memperbarui.
1-) Gunakan Aplikasi Asisten Pembaruan Windows
Program Windows Update Assistant, yang dikembangkanoleh Windows, dapat membantu memecahkan masalah apa pun yang kita temui. Jika Anda mengatakan mendapatkan kesalahan 0x80092004 saat memperbarui Windows, Anda bisa mendapatkan bantuan dengan mengunduh program Windows Update Assistant.
Klik untuk Mengunduh Asisten Pembaruan Windows
- Setelah melakukan pengunduhan, klik tombol "Perbarui Sekarang" dan tunggu proses pembaruan. Proses Anda mungkin memakan waktu lama. Untuk ini, jangan matikan atau nyalakanulang komputer Anda sampai pembaruan selesai.
2-) Matikan dan Hidupkan Pembaruan Windows
Jika masalah berlanjut, kami dapat memperbaiki masalah ini dengan mematikan dan menghidupkan pembaruan Windows. Untuk ini, kami akan melakukan operasi dengan bantuan baris kode.
- Kami menulis "cmd" di layar mulai pencarian dan menjalankannya sebagai administrator.
- Kami menulis "sc delete wuauserv" di command prompt yang terbuka dan tekan enter.
Dengan proses ini, kami telah menutup pembaruan Windows. Dalam tindakan selanjutnya, kami akan mengaktifkan pembaruan Windows lagi.
- Buka command prompt lagi sebagai administrator dan tampilkan "sc create wuauserv DisplayName= "Windows Update" binpath= "C:\WINDOWS\system32\svchost.exe -k netsvcs -p" Start= delay-auto depend= RpcSs " tempelkan kodenya.
Setelah proses ini, kami telah menginstalulang layanan pembaruan Windows. Selanjutnya, kita perlu memulai layanan pembaruan Windows.
- Kami menulis "Layanan" di layar mulai pencarian dan membukanya.
- Klik dua kali pada layanan "Windows Update" pada layar yang terbuka.
- Setel jenis Startup ke "Otomatis" pada layar yang kita hadapi.
- Kemudian kami menjalankan layanan dengan mengeklik tombol "Mulai" di bawah.
3-) Hapus File Pembaruan
Selama proses pembaruan Windows, file yang hilang atau rusak dalam folder yang disimpan sebagai arsip dapat menyebabkan masalah apa pun. Untuk ini, kita dapat melakukan proses penginstalanulang dengan menghapus file yang disimpan ini sepenuhnya.
- Akses lokasi file yang akan saya tinggalkan. C:\Windows\SoftwareDistribution\Download
- Folder akan terdaftar pada layar yang terbuka. Folder-folder ini adalah file yang diarsipkan selama proses pembaruan, dengan menghapus file-file ini sepenuhnya, kami mengosongkan recycle bin.
4-) Hapus File Cookie
Windows menjalankan operasinya dengan meng-hosting folder sementara agar aplikasi tetap berjalan di latar belakang. Kegagalan salah satu file sementara ini untuk bekerja dapat menyebabkan masalah seperti itu. Untuk ini, kami mungkin perlu menghapus file-file sementara dan mengosongkannya dari recycle bin.
- Kami menulis %temp% di layar mulai pencarian dan membukanya.
- Kosongkan recycle bin dengan menghapus semua file di layar yang terbuka.
Setelah proses ini, file-file sementara akan terhapus, beban pada komputer akan berkurang dan berbagai masalah akan hilang.
5-) Perbaiki Kesalahan Windows
File di Windows rusak atau rusak, yang dapat menyebabkan berbagai kesalahan. Untuk ini, kami akan membagikan dua blok kode dengan Anda dan mencoba memindai dan memperbaiki file yang rusak atau rusak.
Lakukan Pemindaian SFC
File yang rusak atau rusak yang terjadi pada file Windows dapat menyebabkan banyak kode kesalahan. Untuk ini, kami akan memberi tahu Anda beberapa cara untuk menyelesaikan masalah.
- Ketik "cmd" di layar mulai pencarian dan jalankan sebagai administrator.
- Ketik "sfc /scannow" ke dalam prompt perintah yang terbuka dan tekan enter.
Setelah proses ini, file yang rusak atau rusak akan dipindai dan koreksi akan dilakukan. Jangan mematikan atau me-restart komputer Anda sampai proses selesai. Setelah proses ini, mari kita lakukan saran lain.
Lakukan Pemindaian DISM
- Ketik "cmd" di layar mulai pencarian dan jalankan sebagai administrator.
- Ketik perintah berikut di layar prompt perintah yang terbuka dan tekan enter.
- Disme /Online /Cleanup-Image /CheckHealth
- Disme /Online /Cleanup-Image /ScanHealth
- Disme /Online /Cleanup-Image /RestoreHealth
Setelah proses selesai dengan sukses, Anda dapat memulaiulang komputer dan memeriksa apakah masalah masih berlanjut.
Ya, teman-teman, kami telah memecahkan masalah kami dengan judul ini. Jika masalah terus berlanjut, Anda dapat bertanya tentang kesalahan yang Anda alami dengan memasuki platform FORUM kami.


![Bagaimana Cara Memperbaiki Kesalahan Server YouTube [400]?](https://www.hatauzmani.com/uploads/images/202403/image_380x226_65f1745c66570.jpg)

























