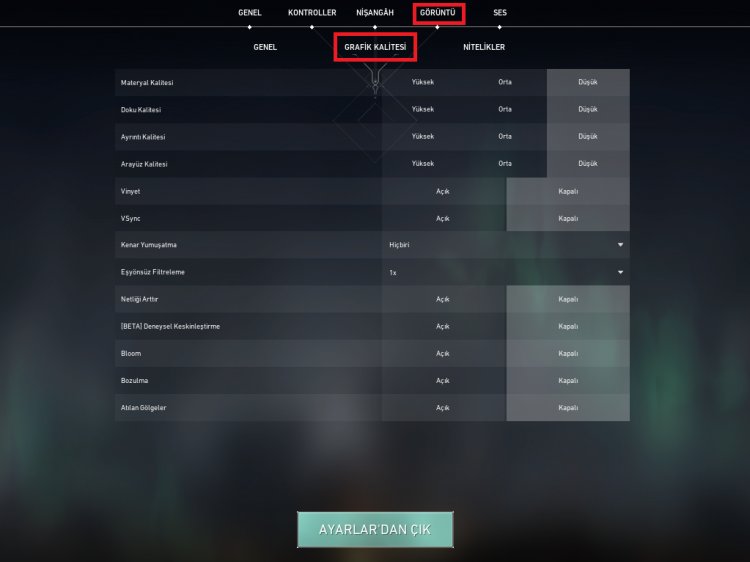Panduan Booster FPS Valorant
Dalam game FPS, banyak orang yang tidak bisa bermain karena FPSnya rendah. Untuk itulah biasanya mesin pencari google mencari kata Valorant FPS untuk dinaikan atau dinaikan. Situasi ini, yang disebabkan oleh FPS yang rendah, atau komputer Anda tidak memenuhi persyaratan sistem dari game yang Anda mainkan. Atau persyaratan sistem Anda terpenuhi pada nilai minimum. Ada banyak alasan untuk masalah yang disebabkan oleh FPS rendah.

Mengapa FPS Saya Turun Saat Bermain Valorant?
Ini adalah masalah yang terjadi karena komputer Anda tidak dapat sepenuhnya memenuhi permainan atau tidak sepenuhnya memenuhi nilai optimasi permainan.
Anda bisa menentukan apakah FPS drop itu disebabkan oleh prosesor atau video card dengan melihat seberapa banyak prosesor Anda menggunakan game Valorant saat memainkan Valorant.
Bagaimana Cara Meningkatkan FPS Valorant?
Anda dapat meningkatkan FPS Anda dengan mengikuti beberapa saran yang akan sedikit meringankan prosesor Anda.
1-) Mengubah Opsi Daya Komputer
Kami akan mencoba untuk menjaga komputer kami pada kinerja tinggi dengan membuka saran ini saat masuk ke permainan.
- Dengan masuk ke layar Mulai pencarian, kami mencari dan membuka Panel Kontrol.
- Buka opsi Perangkat Keras dan Suara.
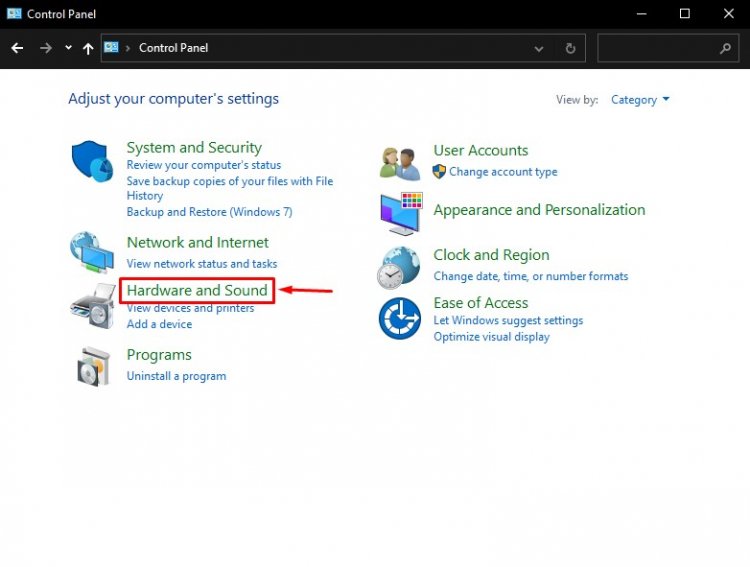
- Klik pada Opsi Daya.
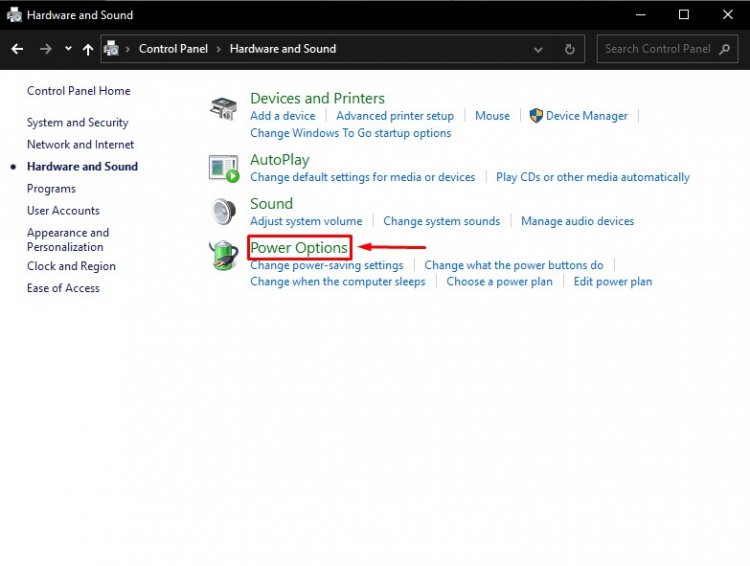
- Kami memilih kinerja tinggi dari opsi yang muncul.
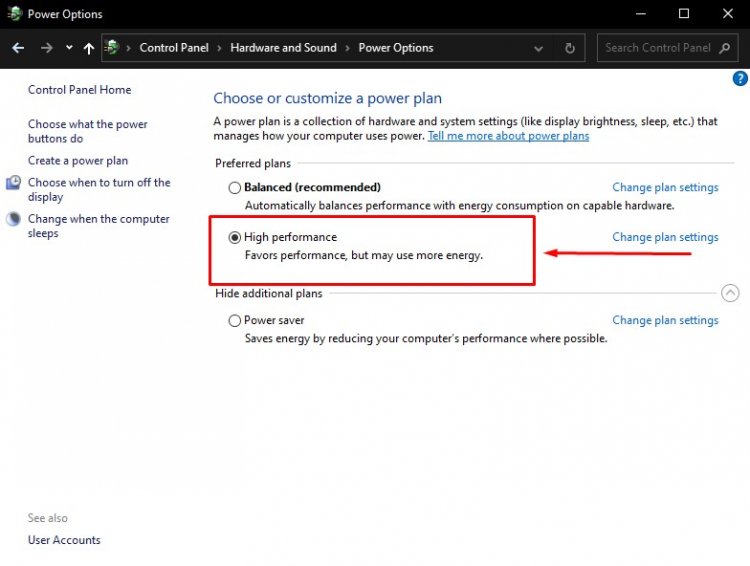
2-) Turunkan Efek Visual Windows
Efek visual Windows dapat mengurangi kinerja game sampai batas tertentu. Yang perlu kita lakukan untuk ini adalah menyimpan perubahan dengan mengatur Windows Visual Effect ke pengaturan terendah setelah memasuki game. Tema Windows Anda mungkin macet. Anda dapat mengatur ulang ketika Anda keluar dari permainan.
- Ketik PC ini di bilah pencarian Mulai, klik kanan padanya dan klik Properties.
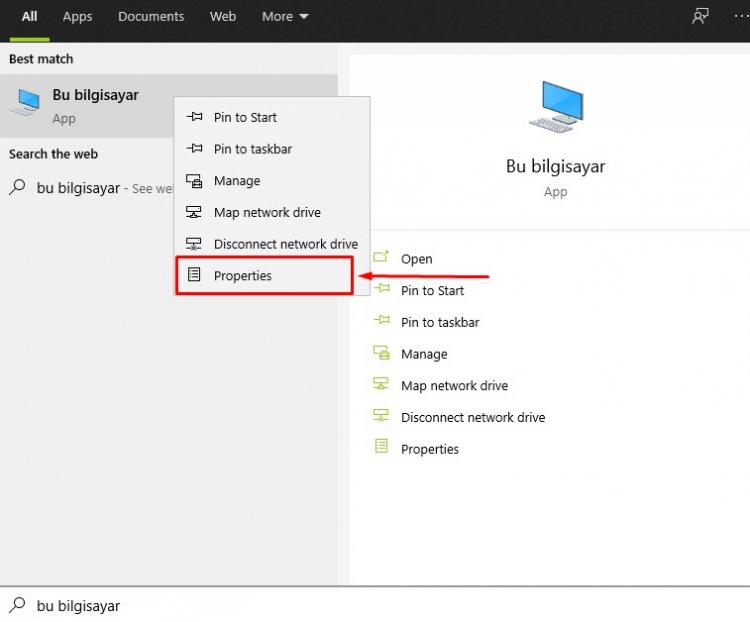
- Pada layar System Properties yang terbuka, klik Advanced System Settings di menu kanan.

- Dari Pengaturan Sistem yang terbuka, kami menekan tombol Pengaturan di bawah judul grup Kinerja.
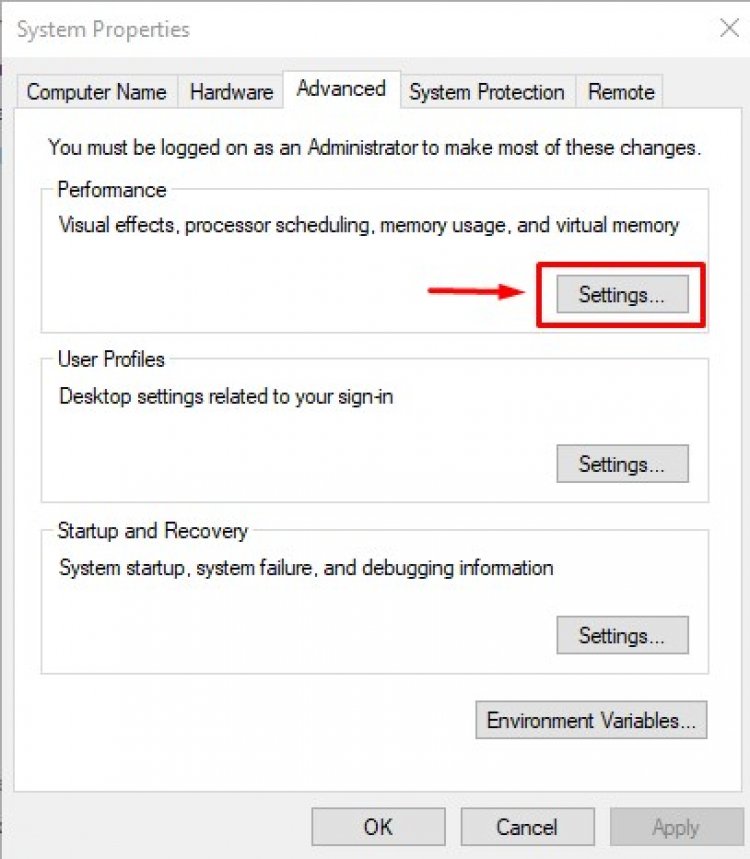
- Pada layar yang terbuka, kami memilih opsi Sesuaikan untuk kinerja terbaik dan klik Terapkan.
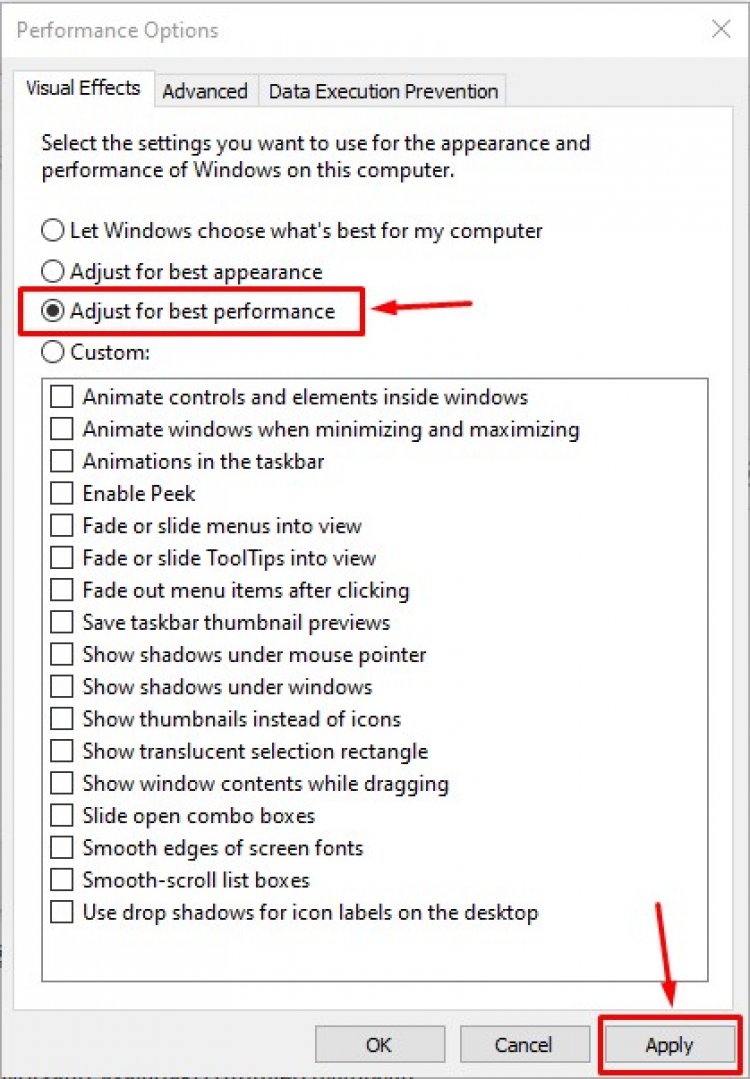
3-) Pengurangan Piksel Valorant
Cara ini akan membuat game Valorant menjadi pixelated. Tampilannya mungkin terlihat sangat buruk bagi kami, tetapi itu akan meningkatkan FPS Anda.
- Ketik %appdata% di bilah pencarian mulai dan tekan enter.
- Kami kembali ke folder sebelumnya dari folder yang kami capai. Sehat;
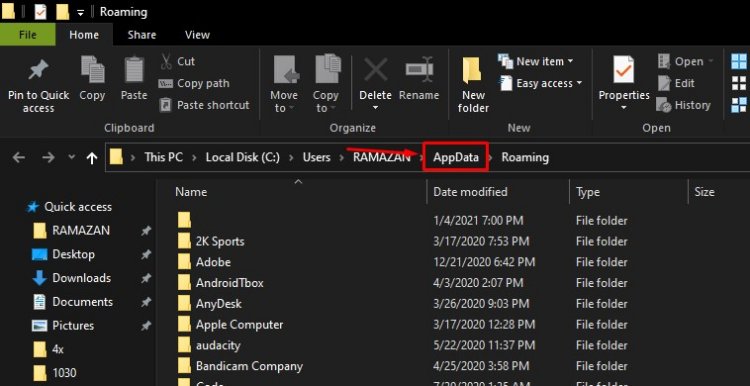
- Kami membuka folder Lokal dari folder yang akan diurutkan.
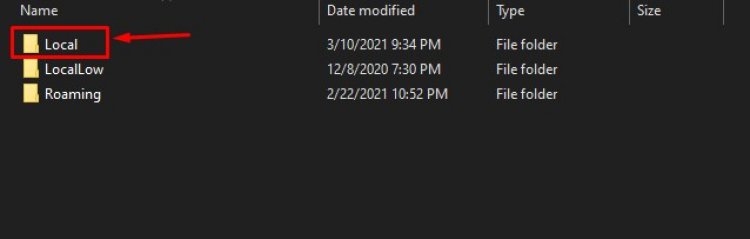
- Kami menemukan Folder VALORANT di folder dan membukanya.
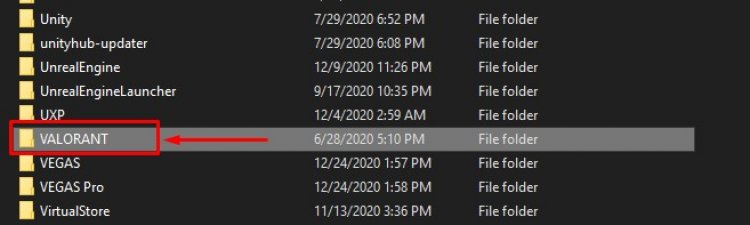
- Kami membuka folder Tersimpan di layar yang muncul.
- Kami membuka file Config dari folder yang terdaftar.
- Folder dapat diurutkan di depan Anda seperti yang ditunjukkan di bawah ini. Ini adalah file pengaturan Anda dalam game. Jika sebelumnya Anda telah masuk ke akun lain, file konfigurasi akun tersebut disimpan di sini. Jika folder tambahan terdaftar, kami akan menerapkan pengaturan yang saya tunjukkan kepada Anda ke file apa pun dan menyalinnya ke file lain. Tercantum di bawah ini adalah akun konfigurasi di akun yang berbeda;
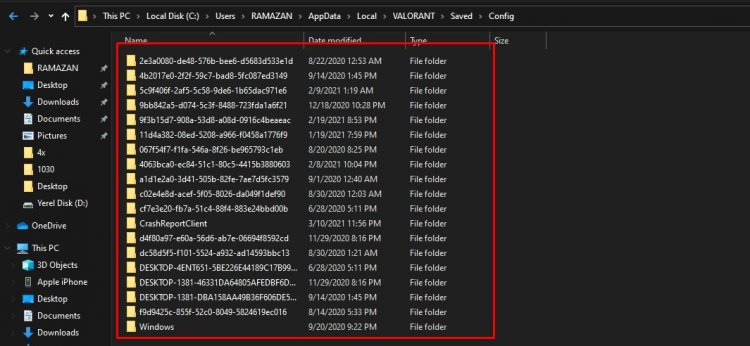
- Misalnya, dengan memilih file teratas dan membuka folder Windows, kita membuka file bernama GameUserSettings.ini.

Kami akan mengubah sintaks konfigurasi yang terdaftar di bawah [ScalabilityGroups]. Kami merekam dengan mengubah urutan yang akan saya ceritakan.
sg.ResolutionQuality=70.000000
sg.ViewDistanceQuality=0
sg.AntiAliasingQuality=0
sg.ShadowQuality=0
sg.PostProcessQuality=0
sg.TextureQuality=0
sg.EffectsQuality=0
sg.Kualitas Dedaunan=0
sg.ShadingQuality=0
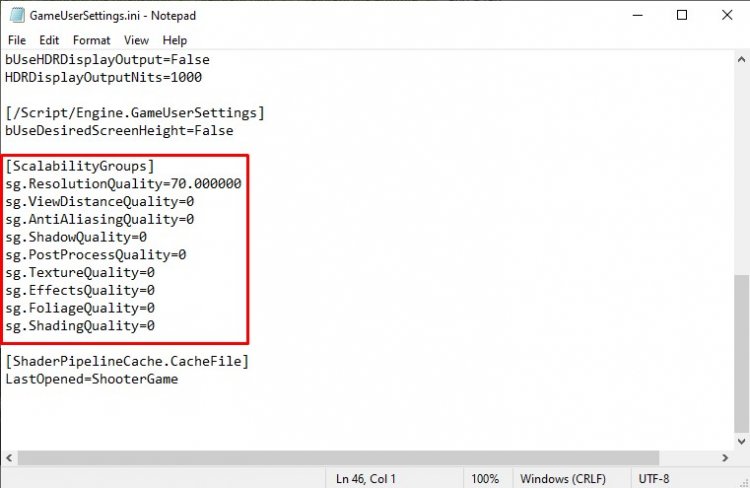
Catatan: Pengaturan ini akan sedikit memperburuk grafik game kita.
4-) Menurunkan Pengaturan Grafik Dalam Game
Kami dapat meningkatkan FPS kami dengan menurunkan Pengaturan Grafik yang kami akses di dalam game.
- Terapkan pengaturan grafis yang kami tunjukkan di bawah ini.
- Terapkan resolusi layar kami dengan mengubahnya ke pengaturan terendah dengan mata.


![Bagaimana Cara Memperbaiki Kesalahan Server YouTube [400]?](https://www.hatauzmani.com/uploads/images/202403/image_380x226_65f1745c66570.jpg)