Cara Memperbaiki Kode Kesalahan Zoom 5003
Pada artikel ini, kami akan mencoba memecahkan masalah "Kode Kesalahan 5003" yang dihadapi pengguna Zoom dalam program.

Akses pengguna Zoom ke sesi dibatasi dengan menemukan masalah "Kode Kesalahan 5003" dalam program. Jika Anda menghadapi masalah seperti itu, Anda dapat mencapai solusi dengan mengikuti saran di bawah ini.
Apa itu Kode Kesalahan Zoom 5003?
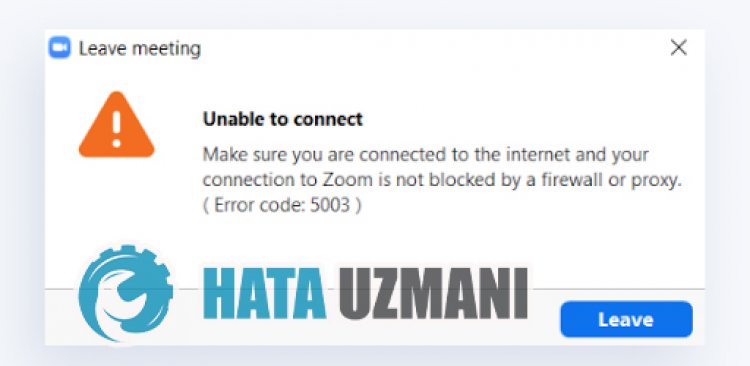
Kesalahan ini, yang dialami pengguna Zoom saat mencoba terhubung ke sesi, dapat terjadi karena alasan internet atau blok akses karena alasan keamanan. Untuk ini, kami telah memberi Anda informasi tentang cara mengatasi masalah seperti itu dengan menyebutkan beberapa saran.
Cara Memperbaiki Kode Kesalahan Zoom 5003
Untuk memperbaiki kesalahan ini, Anda dapat mencapai solusi masalah dengan mengikuti saran di bawah ini.
1-) Hapus Cache DNS
Kami dapat memecahkan masalah dengan membersihkan cache DNS. Untuk ini;
- Ketik cmd di layar mulai pencarian dan jalankan sebagai administrator.
- Ketik baris kode berikut secara berurutan pada layar prompt perintah dan tekan enter.
- ipconfig /flushdns
- reset netsh int ipv4
- reset netsh int ipv6
- netsh winhttp reset proxy
- setel ulang netsh winsock
- ipconfig /registerdns
- Setelah proses ini, itu akan menunjukkan bahwa cache dan proxy dns Anda telah berhasil dibersihkan.
Setelah proses ini, Anda dapat membuka aplikasi dengan me-restart komputer. Jika masalah berlanjut, mari beralih ke saran lain.
2-) Daftarkan Server DNS Lain
Jika tidak ada proses di atas yang terjadi, mari kita simpan server DNS lain ke komputer kita.
- Buka Panel Kontrol.
- Pilih opsi Jaringan dan Internet.
- Pada layar yang terbuka, buka Jaringan dan Pusat Berbagi.
- Klik opsi "Ubah pengaturan adaptor" di sebelah kiri.
- Buka menu Properti dengan mengklik kanan Jenis Koneksi Anda.
- Klik dua kali Internet Protocol Version 4 (TCP / IPv4).
- Mari kita terapkan pengaturannya dengan mengetikkan server DNS Google yang akan kami berikan di bawah ini.
- Server DNS pilihan: 8.8.8.8
- Server DNS lainnya: 8.8.4.4
- Kemudian klik opsi "Verifikasi pengaturan saat keluar" dan tekan tombol OK dan terapkan prosedurnya.
Setelah proses ini, kita dapat menjalankan aplikasi dengan me-restart komputer.
3-) Matikan Program Antivirus
Nonaktifkan program antivirus apa pun yang Anda gunakan atau hapus sepenuhnya dari komputer Anda. Jika Anda menggunakan Windows Defender, nonaktifkan. Untuk ini;
- Di layar pencarian awal, ketik "perlindungan virus dan ancaman" dan buka.
- Kemudian klik "Kelola pengaturan".
- Ubah perlindungan Real-time ke "Off".
Setelah proses ini, mari kita matikan proteksi file tebusan lainnya.
- Buka layar mulai pencarian.
- Buka layar pencarian dengan mengetik "Pengaturan keamanan Windows".
- Klik opsi "Perlindungan Virus dan Ancaman" di layar yang terbuka.
- Klik opsi Perlindungan Ransomware di menu.
- Pada layar yang terbuka, matikan Akses Folder Terkendali.
Setelah melakukan operasi ini, kita perlu menambahkan file program Zoom sebagai pengecualian.
- Di layar pencarian awal, ketik "perlindungan virus dan ancaman" dan buka.
- Pilih Kelola setelan di bagian Setelan perlindungan virus dan ancaman lalu Tambahkan atau hapus pengecualian di bagian Pengecualian .
- Pilih Tambahkan pengecualian lalu pilih folder program Zoom yang disimpan di disk Anda.
Setelah proses ini, tutup program Zoom sepenuhnya dengan bantuan task manager dan coba jalankan kembali program Zoom. Jika masalah berlanjut, mari beralih ke saran kami berikutnya.
4-) Periksa Server Zoom
Pemeliharaan atau masalah apa pun di server Zoom dapat menyebabkan kami mengalami masalah seperti itu. Untuk ini, Anda dapat mengonfirmasi apakah masalah disebabkan oleh server dengan memeriksa status server zoom yang dikembangkan oleh Zoom.


![Bagaimana Cara Memperbaiki Kesalahan Server YouTube [400]?](https://www.hatauzmani.com/uploads/images/202403/image_380x226_65f1745c66570.jpg)


















