Cara Memperbaiki Kode Kesalahan Divisi 2 MIKE-01
Pada artikel ini, kami akan mencoba memecahkan masalah "Kode Kesalahan MIKE-01" yang dihadapi pengguna The Division 2 setelah menjalankan game.

Pengguna Divisi 2, setelah menjalankan game dengan "Layanan Tom Clancys Divisi 2 tidak tersedia saat ini." diikuti dengan "Kode Kesalahan MIKE-01 " pertemuan, aksesnya ke permainan dibatasi. Jika Anda menghadapi masalah seperti itu, Anda dapat menemukan solusinya dengan mengikuti saran di bawah ini.
Apa itu Kode Kesalahan Divisi 2 MIKE-01?
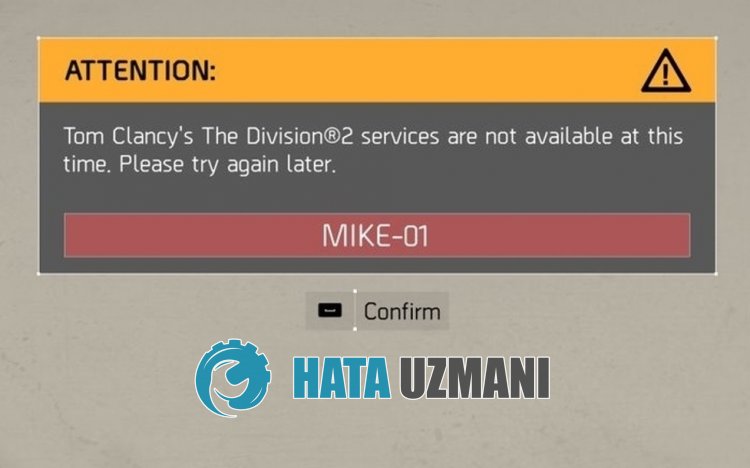
Masalah "Error Code MIKE-01" yang dialamioleh pemain The Division 2 biasanya disebabkanoleh aplikasi Ubisoft yang tidak membaca sesi atau koneksi internet yang tidak stabil, sehingga mencegah akses ke game./p>
Tentu saja, Anda mungkin mengalami kesalahan seperti itu bukan hanya karena masalah ini, tetapi juga karena banyak masalah lainnya.
Untuk ini, kami akan mencoba menyelesaikan masalah dengan memberi tahu Anda beberapa saran.
Cara Memperbaiki Kode Kesalahan Divisi 2 MIKE-01
Untuk memperbaiki kesalahan ini, Anda dapat menemukan solusi untuk masalah tersebut dengan mengikuti saran di bawah.
1-) Periksa Server
Pemeliharaan aplikasioleh pengembang aplikasi dapat menyebabkan masalah tersebut.
Dengan memeriksa server untuk ini, kami dapat memahami apa yang menyebabkan masalah.
Tentu saja, tidak hanya karena pemeliharaan aplikasi, tetapi juga kerusakan server dapat menyebabkan kami mengalami masalah ini.
Kami dapat memantau server Ubisoft menggunakan situs DownDetector untuk memeriksa.
Periksa Server dari Halaman Status DownDetector
Kami dapat memeriksa server dengan mengakses tautan yang kami tinggalkan di atas. Anda dapat melihat server atau pemeliharaan lainnya dengan memeriksa halaman Twitter tempat pengembang Ubisoft saat ini berbagi sehingga kami dapat langsung memeriksa pemeliharaan server.
Periksa Akun Resmi Twitter Ubisoft
2-) Buat Pelabuhan Pribadi untuk Divisi 2
Kami dapat memperbaiki masalah dengan menyesuaikan port yang dikonfigurasi untuk The Division 2.
- Di layar mulai pencarian, ketik "Windows Defender Firewall" dan buka.
- Klik "Pengaturan Lanjutan" di sisi kiri layar yang terbuka.
- Klik opsi "Aturan Masuk" di sisi kiri jendela yang terbuka dan klik opsi "Aturan Baru" di sebelah kanan.
- Pilih opsi "Port" di jendela baru yang terbuka dan klik tombol "Berikutnya".
- Setelah proses ini, pilih opsi "TCP" dan ketik port yang akan kita tinggalkan di bawah di dalam kotak dan klik tombol "Berikutnya".
- 13000, 27015, 51000, 55000, 55002
- Kemudian pilih opsi "Izinkan Sambungan", tekan tombol "Berikutnya", atur tiga opsi sesuai pilihan dan klik tombol "Berikutnya " tombol .
- Kemudian, beri nama port tempat kita melakukan proses instalasi dan tekan tombol "Selesai".
Dalam proses ini, kami telah menambahkan aturan baru ke port TCP. Pada tindakan kita selanjutnya, mari akhiri proses kita dengan menghubungkan port UDP.
- Kemudian tambahkan aturan baru lagi dan pilih "Port" dan klik tombol "Berikutnya".
- Setelah proses ini, pilih opsi "UDP" dan ketikkan port yang akan kita tinggalkan di bawah di dalam kotak dan klik tombol "Berikutnya".
- 22000-22032
- Kemudian pilih opsi "Izinkan Sambungan", tekan tombol "Berikutnya", atur tiga opsi sesuai pilihan dan klik tombol "Berikutnya " tombol .
- Kemudian, beri nama port tempat kita melakukan proses instalasi dan tekan tombol "Selesai".
Setelah ini, jalankan game The Division 2 untuk melihat apakah masalah berlanjut.
3-) Hapus File Cache Ubisoft Connect
Kesalahan atau cacat pada file cache sementara aplikasi Ubisoft Connect dapat menyebabkan kita mengalami berbagai kesalahan seperti ini. Untuk itu, kami dapat mengatasi masalah tersebut dengan menghapus file cache sementara.
- Ketik "Jalankan" di layar awal pencarian dan tekan enter.
- Tempel lokasi file "%localappdata%" di jendela baru yang terbuka dan tekan enter.
- Setelah proses ini, hapus folder "Ubisoft Game Launcher".
- Setelah menghapus folder, ketik "Jalankan" di layar pencarian mulaiulang dan tekan enter.
- Tempel lokasi file "C:\ProgramData" di jendela baru yang terbuka dan tekan enter.
- Setelah tindakan ini, hapus folder "Ubisoft".
Setelah menghapus folder yang telah kami tunjukkan, Anda dapat menjalankan game dan memeriksa apakah masalah tetap ada.
4-) Periksa Koneksi Anda
Masalah yang terjadi pada koneksi internet dapat menyebabkan banyak kesalahan.
Jika koneksi internet Anda melambat atau terputus, mari berikan beberapa saran untuk memperbaikinya.
- Jika kecepatan internet Anda melambat, matikan modem lalu hidupkan lagi. Proses ini akan sedikit meringankan internet Anda.
- Kita dapat menghilangkan masalah dengan membersihkan cache Internet.
Hapus Cache DNS
- Ketik cmd di layar mulai pencarian dan jalankan sebagai administrator.
- Ketikkan baris kode berikut secara berurutan di layar command prompt dan tekan enter.
- ipconfig /flushdns
- netsh int ipv4 reset
- netsh int ipv6 reset
- netsh winhttp aturulang proksi
- netsh winsock reset
- ipconfig /registerdns
- Setelah operasi ini, akan terlihat bahwa cache dns dan proxy Anda telah berhasil dibersihkan.
Setelah proses ini, Anda dapat membuka program dengan menghidupkanulang komputer. Jika masalah berlanjut, mari beralih ke saran lain.
5-) Matikan Modem Anda
Matikan modem Anda, tunggu 20 detik dan hidupkan kembali. Selama proses ini, alamat ip Anda akan berubah dan akan mencegah berbagai masalah jaringan. Jika masalah berlanjut, mari beralih ke saran lain.
6-) Daftarkan Server DNS Lain
Kami dapat menghilangkan masalah dengan mendaftarkan server dns lain di komputer.
- Buka Panel Kontrol dan pilih opsi Jaringan dan Internet
- Buka Jaringan dan Pusat Berbagi di layar yang terbuka.
- Klik Ubah pengaturan adaptor di sebelah kiri.
- Klik kanan Jenis Koneksi Anda untuk membuka menu Properti.
- Klik dua kali Protokol Internet Versi 4 (TCP /IPv4).
- Mari terapkan pengaturan dengan mengetik server DNS Google yang akan kami berikan di bawah ini.
- Server DNS pilihan: 8.8.8.8
- Server DNS lain: 8.8.4.4
- Kemudian klik Verifikasi setelan saat keluar dan tekan tombol OK dan terapkan tindakan.
Setelah proses ini, hidupkanulang komputer dan jalankan game Valorant.
7-) Jalankan Ubisoft Connect sebagai Administrator
Fakta bahwa aplikasi tidak berjalan dengan hak administratif dapat menyebabkan kami mengalami berbagai kesalahan seperti ini.
Untuk ini, Anda dapat menjalankan aplikasi Ubisoft Connect sebagai administrator dan membuka game The Division 2 dan memeriksa apakah masalah tetap ada.


![Bagaimana Cara Memperbaiki Kesalahan Server YouTube [400]?](https://www.hatauzmani.com/uploads/images/202403/image_380x226_65f1745c66570.jpg)

















