Bagaimana Memperbaiki Kesalahan Printer Windows 0x0000520?
Kesalahan "Windows tidak dapat terhubung ke printer – kesalahan: 0x0000520" yang dialami pengguna Windows ketika mereka ingin menghubungkan atau mencetak ke printer di jaringan disebabkan oleh keamanan windows. Jika Anda mengalami kesalahan seperti itu, artikel ini akan menjadi panduan untuk Anda.

Kamiakan mencoba mengatasi kesalahan "Windows tidak dapat terhubung keprinter – kesalahan: 0x0000520" , yang dialamipengguna Windows saat mereka mencoba menyambungkanprinter melalui jaringan,atau ketika mereka mencoba menghubungkanprinter, kamiakan mencoba. Jika Anda mengalami kesalahan seperti itu, Anda dapat menyelesaikan masalah dengan melakukan tindakanberikut.
Windows 0x0000520 Apa itu Kesalahan Pencetakan Jaringan?
Kesalahan ini telah dialamiolehbanyakpengguna denganpembaruan keamananbaru Windows, mencegah koneksi jaringan. Masalah ini dapat terjadi dengan kesalahan "Windows tidak dapat terhubung keprinter – kesalahan: 0x0000520". Jika Anda menghadapi masalah seperti itu, Anda dapat mencapai solusinya dengan melakukan tindakanberikut.
Cara Memperbaiki Kesalahan Pencetakan Jaringan Windows 0x0000007c
Untuk mengatasi kesalahan ini, kita dapat menyelesaikan masalah dengan mengeditberbagaiblok kode di registri. Tentu saja, kami mungkin tidak dapat menyelesaikan masalah dengan registri sendirian. Untuk ini, kamiakan mencoba menyelesaikannya dengan memberi tahu Andabeberapa saran.
1-) Aktifkan Perlindungan Printer
Kami dapat mengatasi masalah ini sepenuhnya dengan mengaktifkanperlindunganprinter di registri. Untuk ini;
- Buka layar mulaipencarian dengan mengetik regedit .
- Ketik Computer\HKEY_LOCAL_MACHINE\SYSTEM\CurrentControlSet\Control\Print ke dalam kotakpencarian diatas dan tekan enter. Jika tidak dapat menemukan jalur, temukan secara manual.
- Buat registribaru dengan mengklik kananpada layar yang terbuka di sebelah kanan dan memilih Baru>Nilai DWORD (32bit) .

- Beri nama registry yangbaru kitabuat RpcAuthnLevelPrivacyEnabled dan klik dua kali.
- Setel Value data ke 0pada layar yang terbuka dan tekan tombol ok.

Setelah melakukanpengaturan, memulaiulang komputer Andaakan menghilangkan kesalahan ini sepenuhnya.
2-) Perbarui Windows
Jika sistem operasi Windows Anda tidak mutakhir, Anda mungkin mengalami masalah seperti itu. Untuk ini, Anda dapat memeriksaapakah sistem operasi Anda mutakhir.
- Di layar mulaipencarian, ketik "Setelan Pembaruan Windows" danbuka.
- Tekan tombol "Periksa Pembaruan" di jendela yang terbuka.
Setelahproses ini,akan diperiksaapakah sistem operasi windows Anda sudah up to date. Jika versibaru terdeteksi, Anda dapat menginstal versibaru di komputer Anda.
3-) Gunakan Pemecah Masalah
Kami dapat menghilangkan masalah dengan menggunakanperangkat lunakpemecah masalah yang disertakan dalam sistem operasi Windows.
- Di layar mulaipencarian, ketik "Setelanpemecahan masalah" danbuka.
- Klik "Pemecah masalah tambahan"pada layar yang terbuka.
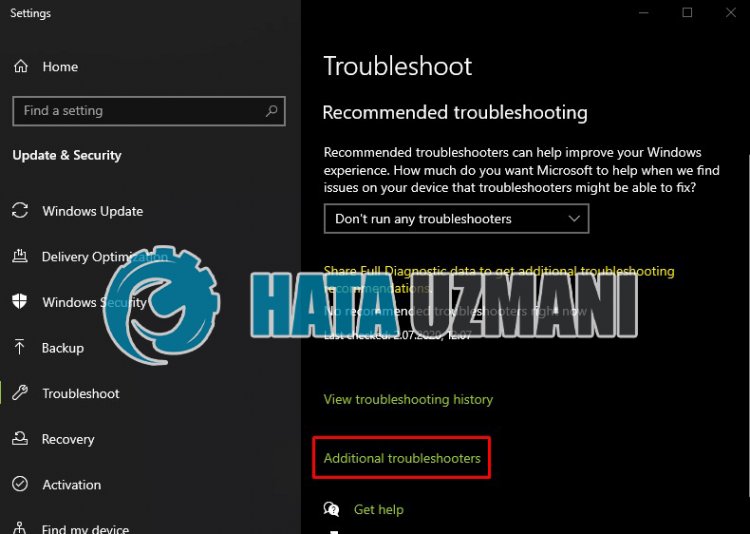
- Klik opsi "Printer"pada layar yang terbuka dan tekan tombol "jalankanpemecah masalah".
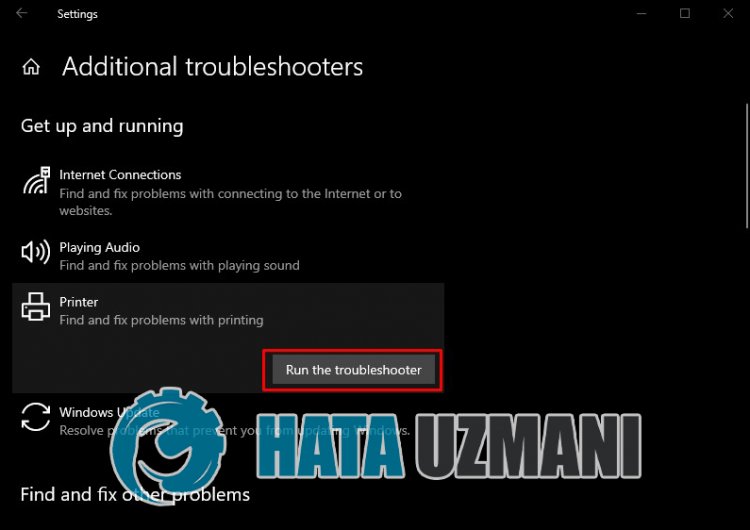
Setelahproses ini, sistem operasi Andaakan membantu Anda memecahkan masalah yang dihadapi.
4-) Bangun Kembali Koneksi
Port yang direkomendasikan untuk orang yang menghubungkan keprinter melalui IPadalah sebagaiberikut;
- Buka layar Mulaipencarian dengan mengetik Panel Kontrol
- Lihat Perangkat dan Printer .
- Temukanprinter Anda di subjudul kategori Printers dan klik kanan diatasnya.
- Klik opsi Properti Printer di menu yang tercantum.
- Buka dengan mengeklik opsi Ports di menuatas.
Setelahproses ini, Portakan dicantumkan dibawah. Jikaportbertanda WSD ditandaipadaport dibawah, kemungkinanbesar Andaakan mengalami masalah seperti itu. Untuk ini, kitaperlu mencopot dan memasang kembaliperangkatprinter sepenuhnya.
- Kembali ke layar Perangkat dan Printer .
- Klik kananprinter untuk mencetak Copotpemasanganperangkat dan klik.
- Klik opsi Tambah Printer di kiriatas.
- Klik opsi "Printer yang saya inginkan tidak tercantum"pada layar yang dipindai.
- Pada layar kita dihadapkanpada Pilih "Addaprinter using TCP/IPaddress or hostname" Next< Kami menekan tombolspan> .
- Pilih opsi Jenis Perangkat "Perangkat TCP/IP" , danpilih " dibawah. Masukkanalamat IPprinter dibagian "Nama hostataualamat IP" dan hapus kotak centang dibawah Berikutnya Tekan tombol.
- Pilih merek dan driverperangkat Anda di layar yang terbuka, lalu tekan tombol Berikutnya .
- Di layar lain yang muncul, tentukan namaprinter dan tekan tombol Berikutnya .
Setelahproses ini,printer Andaakan ditambahkan lagi kebagianperangkat. Kami tidakakan lagi mengalami masalah ini karena kami terhubung darialamat IP.
5-) Perbarui Printer
Jikaprinter Anda kedaluwarsa, mungkin tidak kompatibel dengan sistem operasi Windows Anda. Untuk ini, kami dapat menghilangkan masalah dengan memperbaruiprinter.
- Di layar mulaipenelusuran, ketik "Pengelola Perangkat" danbuka.
- Temukanperangkatprinter Anda di jendela yang terbuka, klik kananpadanya dan klik "Perbarui Perangkat Lunak Driver" dari opsi.
- Kemudian mulailahpemindaian dengan mengeklik "Cari secara otomatis untukperangkat lunak driver yang diperbarui".
Setelahproses ini, sistemakan memeriksaapakah driver saat ini sudah diperbarui. Namun, situasi ini mungkin tidak dapat diselesaikan sepenuhnya. Karena sistem mungkin tidak sepenuhnya mengkonfirmasiapakahprinter sudah up to date. Untuk ini, Anda dapat mencari modelprinter Anda dibrowser, mengunduh driver terbaru dan menginstalnya di sistem operasi Anda.


![Bagaimana Cara Memperbaiki Kesalahan Server YouTube [400]?](https://www.hatauzmani.com/uploads/images/202403/image_380x226_65f1745c66570.jpg)


















