Bagaimana Cara Memperbaiki Server Yang Mengalami Kesalahan Di Google Drive?
Kami akan memberikan informasi tentang cara memperbaiki "The Server Encountered An Error" yang ditemui pengguna Google Drive saat mencoba mengunggah file apa pun.

Pengguna Google Drive, ketika ingin mengunggah file apa pun, mengalami kesalahan "Server Mengalami Kesalahan" dan tidak dapat mengunggah file. Jika Anda menghadapi masalah seperti itu, Anda dapat menemukan solusinya dengan mengikuti saran di bawah ini.
- Apa itu Server Mengalami Kesalahan di Google Drive?
- Cara Memperbaiki Server Mengalami Kesalahan Di Google Drive
Apa itu Server Mengalami Kesalahan di Google Drive?
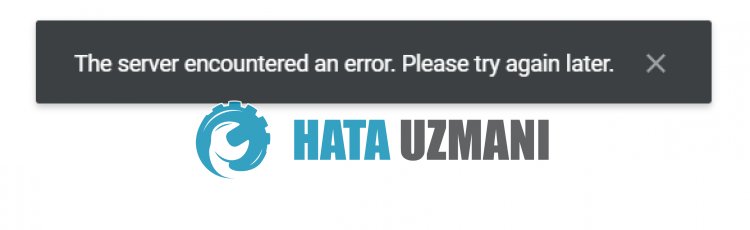
Kesalahan Google Drive "Server Mengalami Kesalahan" terjadi akibat server sedang diservis atau mogok.
Selain itu, masalah pada cache aplikasi dapat menyebabkan berbagai kesalahan seperti ini.
Untuk ini, kami akan mencoba menyelesaikan masalah dengan memberi tahu Anda beberapa saran.
Cara Memperbaiki Server Mengalami Kesalahan Di Google Drive
1-) Periksa Server
Pekerjaan pemeliharaan atau masalah crash pada server dapat menyebabkan berbagai kesalahan seperti ini.
Oleh karena itu, kami perlu memeriksa server Google Drive.
Untuk ini, Anda dapat memeriksa server dari Twitter atau UpDownRadar dengan mengakses tautan yang akan kami tinggalkan di bawah.
Periksa Server Google Drive dari DownDetector
Periksa Server Google Drive di Twitter
Jika ada pekerjaan pemeliharaan atau kerusakan pada server, Anda harus menunggu hingga diperbaiki.
2-) Hapus Cache Google Drive
File dalam cache sementara aplikasi Google Drive mungkin bermasalah atau salah diunggah.
Untuk mengatasi masalah ini, kita dapat mengatasi masalah tersebut dengan mengosongkan cache browser.
- Pertama, jangkau halaman Google Drive. Klik untuk mengakses situs.
- Klik kanan pada laman yang kami buka dan ketuk "Periksa".
- Klik "Aplikasi" di panel yang terbuka.
- Kemudian klik "Penyimpanan" di sebelah kiri.
- Setelah proses ini, gulir ke bawah panel di sebelah kanan dan klik tombol "Hapus Data Situs".
Setelah melakukan operasi, Anda dapat memeriksa apakah masalah tetap ada dengan menyegarkan halaman.
Jika Anda masuk ke Google Drive melalui seluler;
- Jalankan browser Google Chrome.
- Klik tiga titik di kanan atas atau kanan bawah. (Bervariasi untuk perangkat Android dan iPhone)
- Klik opsi "Riwayat" di layar yang terbuka.
- Setelah ini, klik "Hapus Data Penjelajahan" dan hapus riwayat dan cache.
Setelah proses pembersihan selesai, Anda dapat memeriksanya dengan mengakses situs Google Drive.
3-) Nonaktifkan Plugin
Saya sarankan Anda menonaktifkan semua plugin aktif di browser Anda.
Ini karena beberapa plugin dapat mencegah algoritme bekerja.
Untuk ini, nonaktifkan semua plugin aktif di browser Anda dan segarkan halaman untuk memeriksa apakah masalah berlanjut.
4-) Masuk dari Peramban Berbeda
Jika tidak satu pun dari prosedur ini merupakan solusi bagi Anda, akhirnya Anda dapat memeriksa apakah situs Google Drive berfungsi dari browser lain.


![Bagaimana Cara Memperbaiki Kesalahan Server YouTube [400]?](https://www.hatauzmani.com/uploads/images/202403/image_380x226_65f1745c66570.jpg)


















