Bagaimana Cara Memperbaiki Kesalahan Perekaman Layar iPhone dan iPad?
Pada artikel ini, kami akan mencoba menyelesaikan kesalahan "Perekaman Layar tidak dapat dilakukan karena: Operasi tidak dapat diselesaikan. (Cocoa error -1.)" kesalahan yang dihadapi pengguna iPhone dan iPad ketika mereka ingin merekam layar.

Pengguna iPhone dan iPad tidak dapat melakukan perekaman layar karena mengalami kesalahan "Perekaman Layar tidak dapat dilakukan karena: Operasi tidak dapat diselesaikan. (Kesalahan kakao -1.)" saat mereka ingin mengambil rekaman layar. Jika Anda menghadapi masalah seperti itu, Anda dapat menemukan solusi dengan mengikuti saran di bawah ini.
Mengapa Saya Mengalami Kesalahan Perekaman Layar iPhone dan iPad?
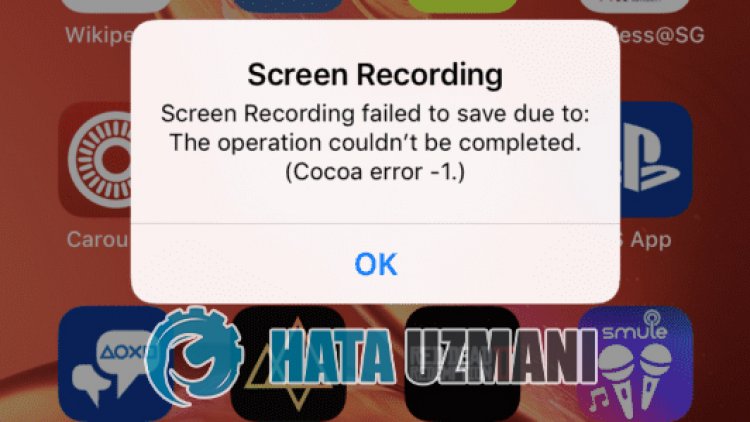
Setelah mengalami keluaran kesalahan ini, rekaman layar Anda tidak direkam dengan cara apa pun dan sayangnya tidak ada yang dapat kami lakukan untuk memulihkannya. Jika Anda menemukan kesalahan Kakao saat mendaftar, itu mungkin karena alasan yang tercantum di bawah ini.
- Versi iOS Anda mungkin tidak terbaru.
- Mungkin ada masalah cache iPhone.
- Mode daya rendah mungkin mencegah perekaman layar.
- Perangkat Anda mungkin memiliki ruang penyimpanan yang tidak mencukupi.
- Mungkin ada masalah memori volatil iOS.
Kemungkinan yang tercantum di atas dapat menyebabkan kami mengalami kesalahan Kakao. Untuk ini, kami akan mencoba memecahkan masalah dengan memberi tahu Anda beberapa saran.
Cara Memperbaiki Kesalahan Perekaman Layar iPhone dan iPad
Untuk memperbaiki kesalahan yang kami temui ini, kami dapat mencapai solusi masalah dengan mengikuti saran di bawah ini.
1-) Periksa Versi iOS Anda
Fakta bahwa versi iOS Anda tidak mutakhir dapat menyebabkan Anda mengalami kesalahan dengan inovasi baru. Untuk ini, Anda dapat memeriksa apakah versi iOS Anda mutakhir dengan mengakses menu "Setelan > Umum > Pembaruan Perangkat Lunak". Jika versi iOS Anda belum diperbarui, kami dapat memperbaruinya untuk melihat apakah masalah tetap ada.
2-) Mulai Ulang Perangkat Anda
File cache yang disimpan sementara di latar belakang mungkin telah disimpan dalam keadaan rusak atau rusak. Untuk ini, kami dapat mengamati apakah masalah berlanjut dengan memulai ulang perangkat Anda. Untuk mematikan perangkat Anda, tekan dan tahan tombol daya dan matikan perangkat dengan menggeser tombol daya pada layar yang muncul. Untuk memulai perangkat Anda, tekan dan tahan tombol daya lagi dan tunggu hingga ikon apel muncul. Setelah ikon Apple muncul, Anda dapat melepas tombol daya dari tangan Anda.
3-) Periksa Ruang Penyimpanan Perangkat Anda
Anda mungkin mengalami kesalahan seperti itu jika ruang penyimpanan perangkat Anda tidak mencukupi. Karena rekaman layar yang Anda buat diambil dalam resolusi HD, ukuran rekaman mungkin melebihi ruang penyimpanan yang cukup di perangkat Anda. Untuk ini, Anda dapat memeriksa penyimpanan Anda dengan mengakses menu "Setelan> Umum> Penyimpanan iPhone/iPad". Jika penyimpanan Anda penuh, Anda dapat mengurangi ruang penyimpanan dengan menghapus aplikasi, gambar, atau video yang tidak perlu.
4-) Hapus Cache Web Safari
Beberapa kesalahan di Safari Web Cache dapat menyebabkan kami mengalami masalah seperti itu. Untuk menghapus cache web Safari, akses menu "Setelan> Safari" dan gulir menu ke bawah. Kosongkan cache web Safari dengan mengeklik opsi "Hapus Riwayat dan Data Situs Web" yang muncul. Ini akan menghapus cookie, riwayat, dan file cache lainnya.
5-) Paksa Mulai Ulang Perangkat Anda
Kami dapat memperbaiki masalah dengan memaksa perangkat Anda untuk memulai ulang.
- Untuk perangkat iPad Pro 11 inci dan iPad Pro 12,9 inci, tekan dan lepaskan tombol volume atas dengan cepat. Tekan dan lepaskan tombol volume bawah dengan cepat. Kemudian tekan dan tahan tombol daya hingga menunggu perangkat melakukan boot ulang.
- Untuk iPhone 8 dan versi lebih baru, tekan dan lepaskan tombol volume atas dengan cepat. Tekan dan lepaskan tombol volume bawah dengan cepat. Kemudian tekan dan tahan tombol daya hingga logo Apple muncul.
- Untuk iPhone 7 dan iPhone Plus, tekan dan tahan tombol daya dan tombol volume bawah setidaknya selama 10 detik hingga logo Apple muncul.
- Untuk iPhone 6 dan model sebelumnya, model iPad dan iPod touch, tekan dan tahan tombol beranda dan tombol daya setidaknya selama 10 detik hingga logo Apple muncul.


![Bagaimana Cara Memperbaiki Kesalahan Server YouTube [400]?](https://www.hatauzmani.com/uploads/images/202403/image_380x226_65f1745c66570.jpg)

























